USB 스틱은 데이터 이동성을위한 가장 안정적인 솔루션입니다. 사용 가능한 저장 공간 내에 사진, 영화, 문서, 프로그램, 응용 프로그램 및 기타 다소 중요한 데이터를 저장할 수 있습니다.
그러나 USB 스틱에는 큰 단점이 있습니다. 값이 낮을수록 데이터를 잃어 버릴 가능성이 더 높으며 해당 콘텐츠에 액세스해서는 안되는 낯선 사람이나 사람들에게 데이터를 저장하기 위해 저장됩니다.
가장 좋은 방법은 우리의 데이터가 저장된 보호 플래시 드라이브 (USB 스틱)가 그 암호화 암호.
USB 스틱을 어떻게 암호화하고 암호를 지정할 수 있습니까? macOS 또는 OS X
1. 먼저 스틱을 Mac 필요한 데이터가 없는지 확인합니다. 암호화 과정에서 모든 콘텐츠가 삭제됩니다.
2. 열린 응용 프로그램 Disk 유틸리티 (모든 OS X / macOS) 왼쪽에서 선택합니다. 우리 암호화 할 플래시 드라이브. 우리의 경우 : 킹스톤의 DataTraveler 미디어 2.0.
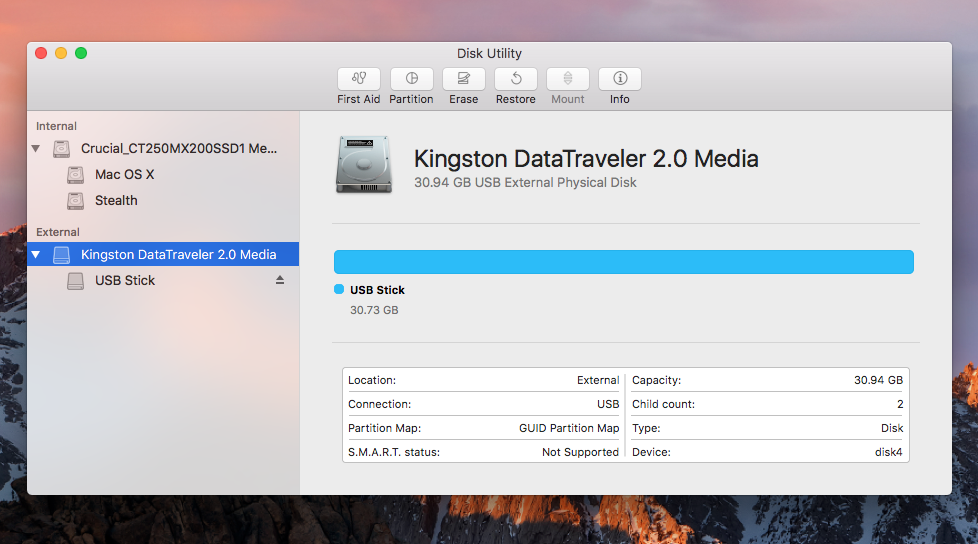
3. 그것을 선택한 후 버튼을 클릭 "삭제”/“삭제” 응용 프로그램의 상단 Disk 유틸리티. 열리는 상자에서 USB 메모리의 이름 (“암호화 된 메모리우리의 경우), 그리고형성"옵션 선택 : Mac OS 확장 (저널링, 암호화)
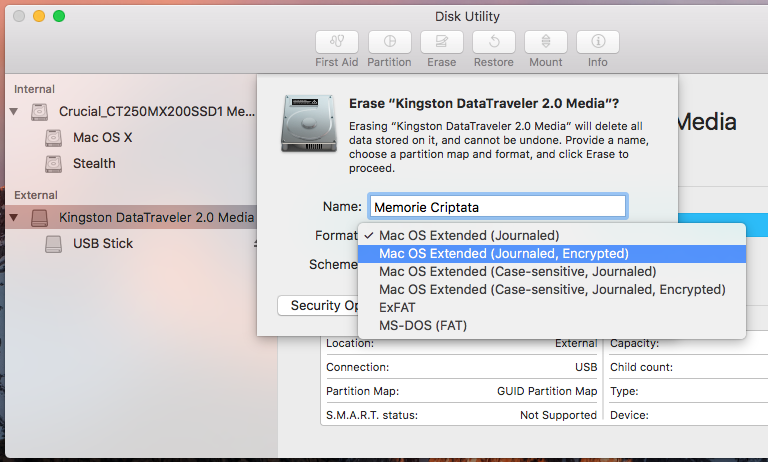
4. 암호화 암호를 두 번 입력하고 선택한 암호를 알려주는 "힌트"를 입력하라는 대화 상자가 열립니다.
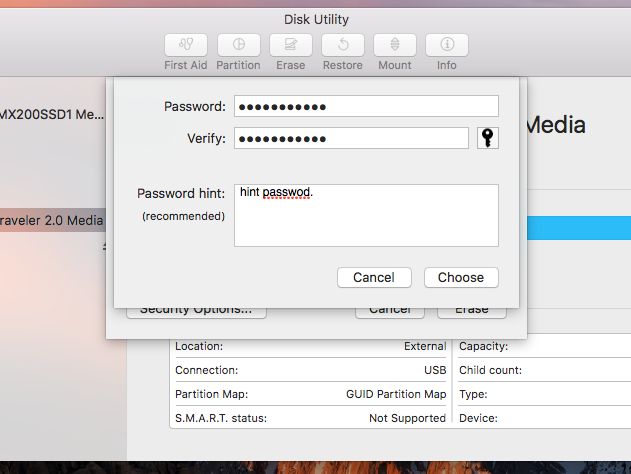
5. "선택"을 클릭 한 다음 다른 대화 상자에서 "지우기"를 클릭합니다. 암호화 프로세스는 USB 메모리에있는 모든 기존 데이터를 지우고 데이터에 액세스하기위한 암호를 설정합니다.
암호화 과정이 완료되면, 사용자가 가지고 USB 스틱 암호를 입력합니다.
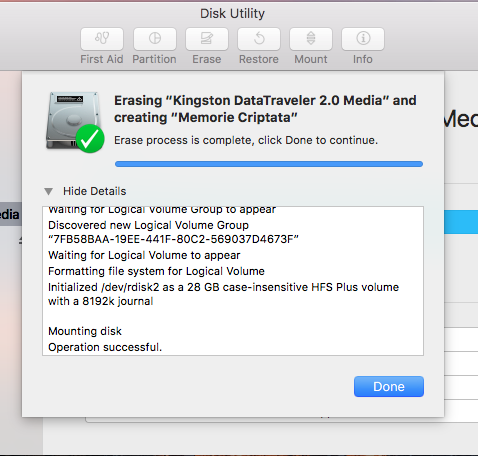
완료. ;-)
USB 메모리를 분리했다가 다시 연결하십시오. Mac, 올바르게 암호화되었는지 테스트합니다. 다시 연결하라는 메시지가 표시됩니다. 당신은 암호화 된 형식으로 암호를 설정.
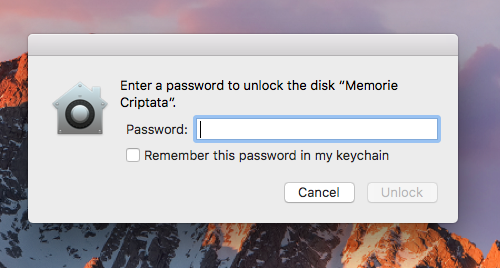
확인란을 선택할 수 있습니다. "이 패스를 기억하십시오word 내 안에 keychain”따라서 USB 스틱에 액세스 할 때마다 암호를 입력 할 필요가 없습니다. Mac클릭당 비용 (CPC)
보완 적으로, 저장된 컨텐츠는 어떤 방식 으로든 액세스 할 수 없습니다 Windows PC.