나는 다른 날에 USB 플래시 드라이브 "부팅 가능" Windows 10 pe macOS,보다 간단합니다. Windows. 내가 필요했던 시나리오에 있었어 설치하기 위해서 Windows 10 노트북에, OS가있는 유일한 컴퓨터는 MacBook Pro.
By default, Apple 설치 지원 제공 Windows pe macOS,이 설치가 유틸리티를 통해 수행되는 경우 Camp 지원을 부팅, 모든 운영 체제에 있음 macOS.
로 부트 캠프 OS 자체 설치와 함께 제공되며 다양한 설치 Windows 특정 하드웨어 Apple. 서식, 쓰기, 파티셔닝 및 생성 부팅 가능한 플래시 드라이브 운영체제 Windows은 Boot Camp 유틸리티가 실행하는 기능의 일부입니다.
최신 버전으로 부팅 가능한 USB 스틱 (플래시 드라이브)을 만드는 방법 Windows 10 pe macOS
우선, 우리는 손에 하나가 필요합니다 8GB 이상의 플래시 드라이브 - 16 GB 및 다운로드 버전의 ISO 이미지 Windows 10 설치하고 싶습니다. 최신 버전 설치의 ISO 이미지 Windows, 에서 매우 쉽게 찾을 수 있습니다. https:/ /www.microsoft.com.
이 두 조건이 충족되면 다음을 사용하여 부팅 가능한 플래시 드라이브를 만드는 프로세스로 이동할 수 있습니다. Windows 10에 macOS.
1. USB 플래시 드라이브를 Mac. 데이터가 다른 곳에 저장되었는지 확인하십시오. 플래시 다이빙 포맷됩니다 si 모든 데이터 그로부터 삭제됩니다.
2. 유틸리티를 엽니 다. Camp 지원을 부팅. 우리는 폴더에서 이것을 찾습니다. 어플리케이션 → 유틸리티 또는 "런치 패드”→“기타”/“유틸리티”.
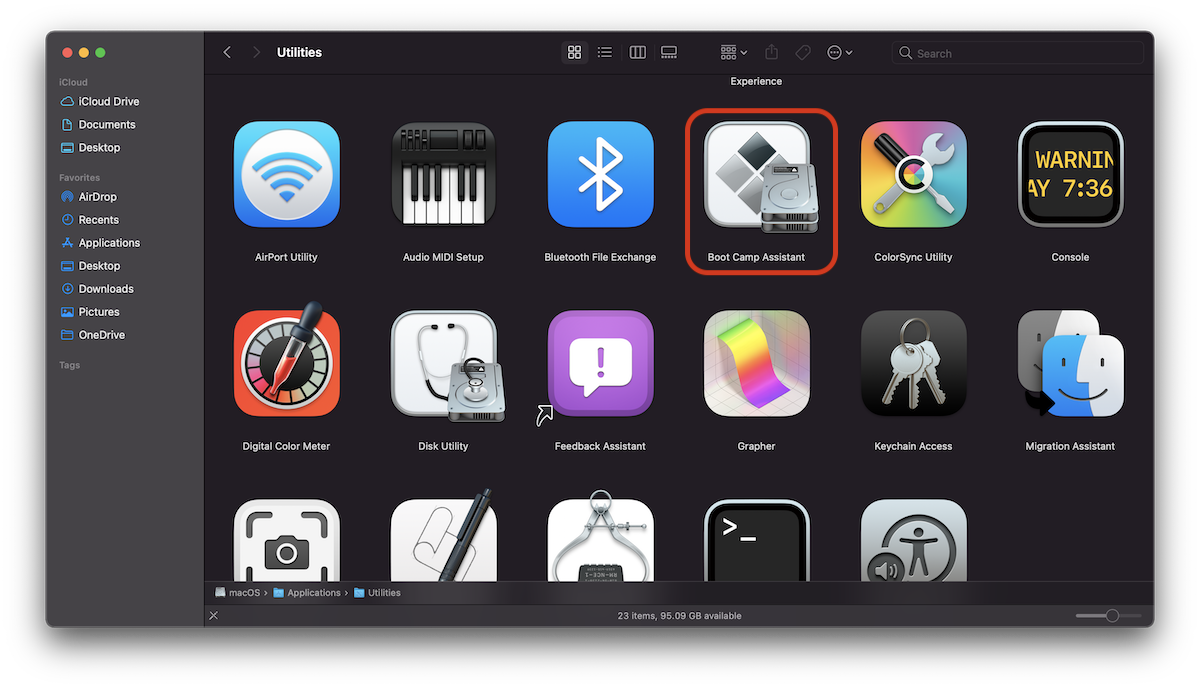
3. Boot Camp 지원 할 일 목록에서 첫 번째 옵션 만 선택된 상태로 둡니다. "만들기 Windows 10 또는 그 이상 install disk". 내 말은, 정확히 우리가 관심을 갖는 것입니다.
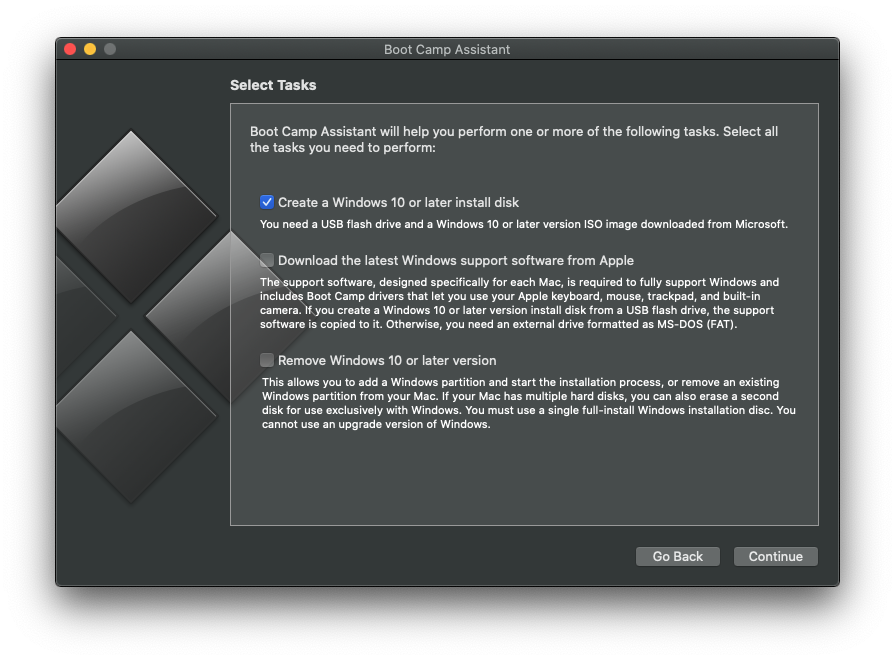
다른 두 옵션은 설치 또는 삭제하려는 사용자에게만 엄격하게 적용됩니다. Windows 10 pe Mac.
"클릭계속”설치 가능한 이미지로 플래시 드라이브를 만드는 프로세스를 계속하려면 Windows 10.
4. "ISO 이미지"에서 "선택"을 클릭하고 이미지가있는 .iso 파일을 선택합니다. Windows 10 microsoft.com에서 다운로드했습니다. 우리는 그것을 조심해야합니다 disk이미지가 기록될 대상은 우리가 원하는 대상입니다. 특히 여러 USB 드라이브가 연결된 경우 각별히 주의하십시오. Mac.
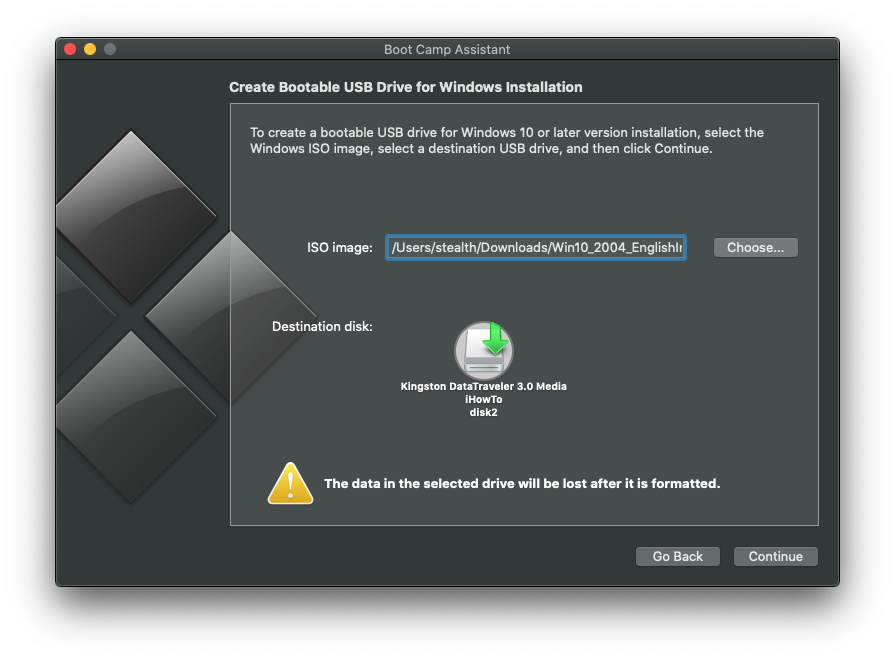
5. "계속"을 클릭 한 다음 대화 상자에서 "계속"을 다시 클릭하십시오. 포맷 후 USB 드라이브의 데이터가 삭제됨을 경고합니다.
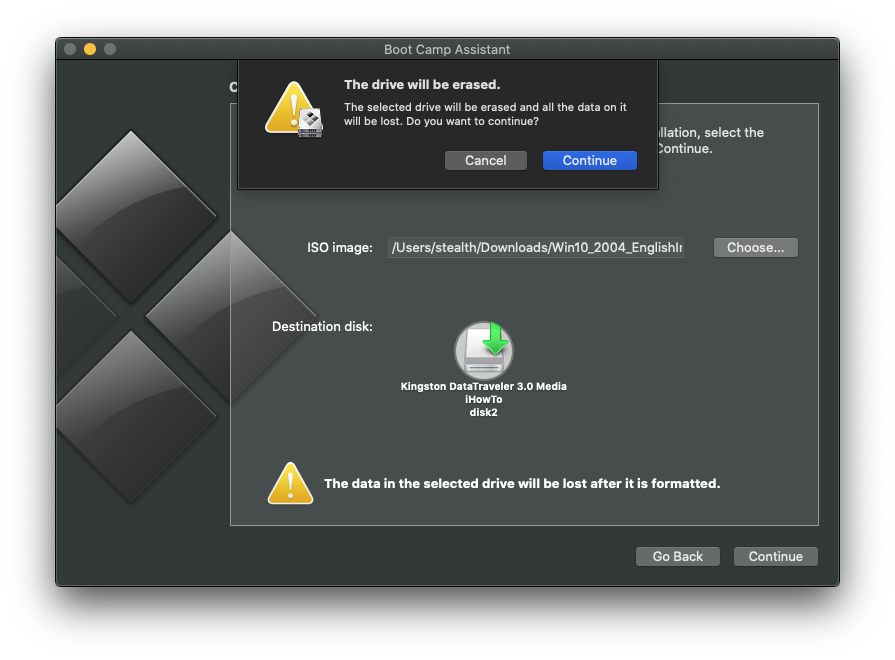
이제 설치 이미지가 나올 때까지 기다리기만하면됩니다. Windows 10 USB 드라이브에 기록됩니다.
화면이 나타날 때부팅 가능한 USB 드라이브가 생성되었습니다.", 우리는"종료 "를 누를 수 있습니다. 우리는 부팅 가능한 USB 플래시 드라이브를 만들었습니다. Windows 10, 모든 PC에 OS를 설치할 수 있습니다.
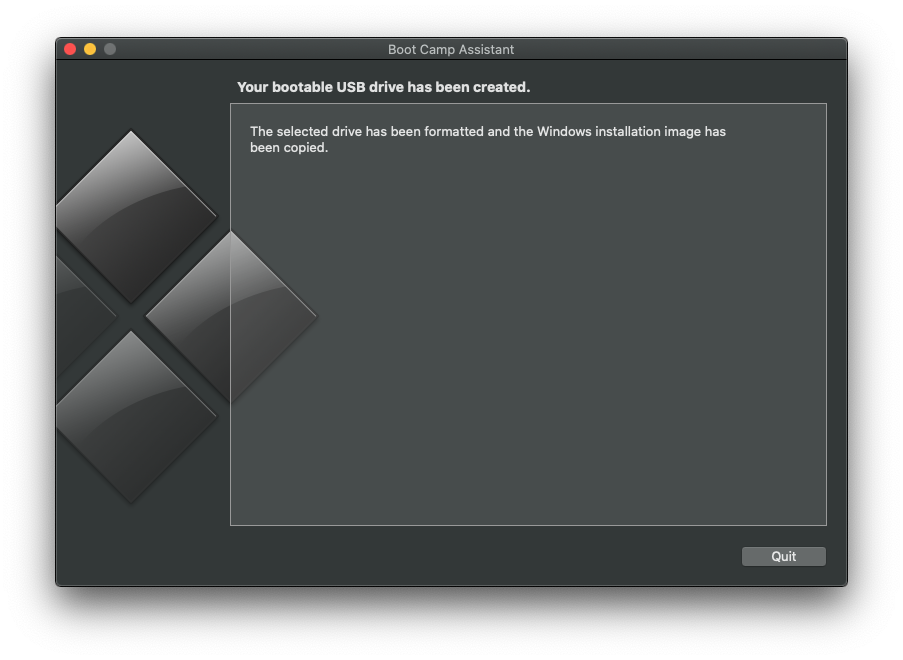
USB 플래시 드라이브를 Mac, "꺼내기". 이렇게하면 기록 된 데이터가 손상되지 않습니다.