버전과는 달리 Windows 이전 작업 관리자 부터 Windows 8 좀 더와 더 개선에 온다 기능 링크 si 고급 (자세한 정보 약 프로세스 의 가능성을 실행 시작 항목을 비활성화하고 다시 활성화 하는 옵션 프로세스를 직접 다시 시작하십시오. Windows 블록체인 탐색기).
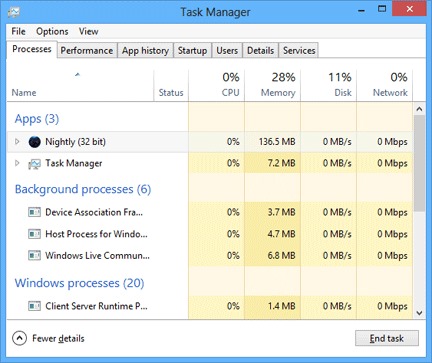
그러나 일부 사용자는 프로세스가 있다는 사실에 의해 방해 할 수 있습니다 범주별로 그룹화 (그룹)에 따라 유형 그 (프로세스 응용 프로그램 실행 백그라운드 프로세스 si 시스템 프로세스), 어떤 그들이 약간 더 있습니다 만져도 알 수없는 필요할 때. 나가 표시됩니다 프로세스의 실제 이름그러나 그들의 신분을 방해 이름 여전히 무언가 (예를 들어, 서비스 호스트 장소에 svhost.exe). 좋은 소식은 아직,이 작은 단점이 해결 될 수 있다는 것입니다 작업 관리자 Windows 8 더 많은 사용자 친화적 인 수 있습니다.
그룹에서 프로세스 표시를 비활성화하는 방법 Windows 어떤 작업 관리자?
- 열린 Task Manager (마우스 오른쪽 버튼 클릭에 작업 표시 줄 또는 키 조합을 사용 Ctrl+Shift+ Esc)
- 클릭 관측 작업 관리자의 선택을 취소의 상단에 타입 별 그룹
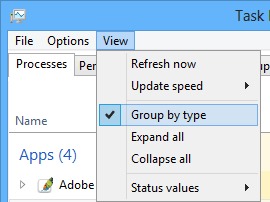
- 그리고하지 않고, 일반적인 프로세스를 표시 할 준비가 그룹으로 나누어
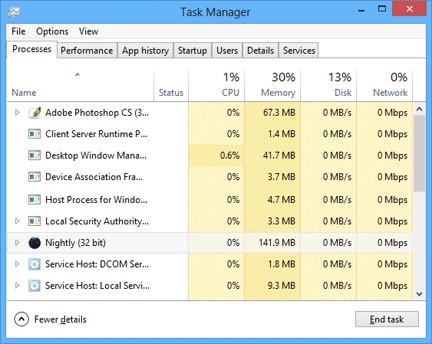
프로세스 이름 대신 프로세스의 실제 이름을 표시하는 방법 Windows 어떤 작업 관리자?
- 열린 Task Manager
- 탭에서 프로세스 바로이 포함 된 부분을 클릭 성함, Status, CPU, 메모리 등 클릭 프로세스 이름
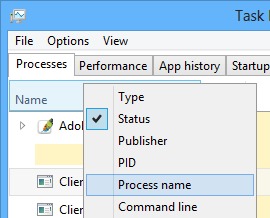
- 프로세스의 실제 이름은 이름 (라벨) 그 (대신 열 후에 표시됩니다 Status)
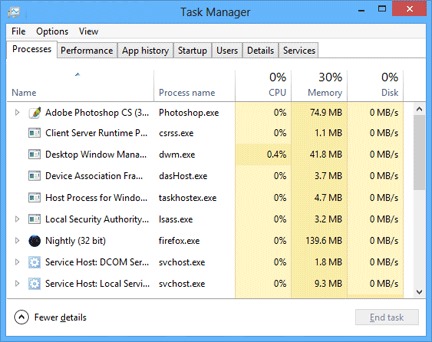
참고 : 작업 관리자에서 변경 한 내용을 되돌릴 수 있습니다.
STEALTH SETTINGS – 프로세스 그룹화 기능을 비활성화하고 프로세스의 파일 이름을 표시하는 방법 Windows 절대 작업 관리자