운영체제 OS X 시리즈를 포함 내게 필요한 옵션 시각 또는 청각 전용 명. 많은 경우에, 이들의 그러나 대부분 옵션 다른 사람에게 도움이 될 수 있습니다 사용자 Mac. 예를 들어, 더 밀접하게 몇 가지를 검사 할 경우 항목-URI 픽처의 화면 (부, 아이콘 등), 편리한 옵션이 줌 즉, 사용자에게 있습니다 화면의 일부를 높일 를 통해 키보드 바로 가기 또는에 의해 트랙 패드.
우리는 어떻게 OS X에서 화면의 특정 부분을 줌을 줄 수 있습니까?
- 열린 System Preferences (메뉴 Apple) 그리고 클릭 접근 용이성
- 열린 윈도우의 좌측은, 선택 줌
- 그런 다음 오른쪽에 확인 keyboard 확대 / 축소 단축키 si 줌 제스처를 스크롤 수정 키를 사용하여 (이것은 사용을 허용 줌 와 마우스 또는 트랙 패드)
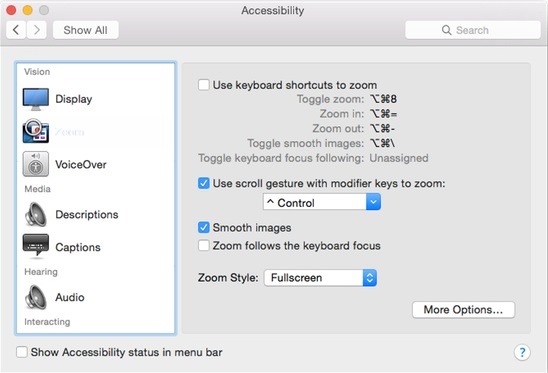
- 줌 스타일의 오른쪽 클릭으로 바로 옆에 마우스 포인터를 화면의 일부의 증가 내용을 표시합니다 픽쳐 인 픽쳐
옵션에 액세스 할 수있는 빠른 방법 줌 in OS X 키 조합을 사용하는 것이다 명령 + 옵션 + F5. 이 바로 가기를 열 것 액세스 가능성 패널 당신이 활성화 할 수 있습니다 요약 옵션 사용 줌 키패드 나 trakpad 커뮤니티를 사용.
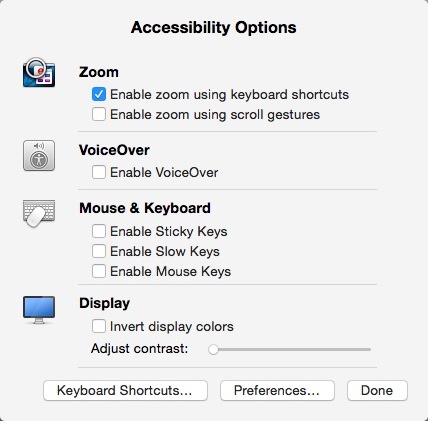
참고 : 당신이 원하는 경우 키보드 단축키를 사용하여 줌을 사용할, 키 조합을 이용 명령 + 옵션 그리기 + (=) 화면의 많은 부분을 위해, (선택카메라가 줌렌즈로 화상을 서서히 확대하다), 그리고 키 조합을 사용 명령 + 옵션 + 마이너스 (-)을 부여하려면 카메라가 줌렌즈로 화상을 서서히 축소하다사용할 찾아온 줌 의해서 마우스 또는 트랙 패드, 길게 누름 Control 및 사용 스크롤 주는 카메라가 줌렌즈로 화상을 서서히 확대하다 또는 카메라가 줌렌즈로 화상을 서서히 축소하다.
STEALTH SETTINGS - OS X에서 화면의 일부만을 확대하는 줌을 사용하는 방법