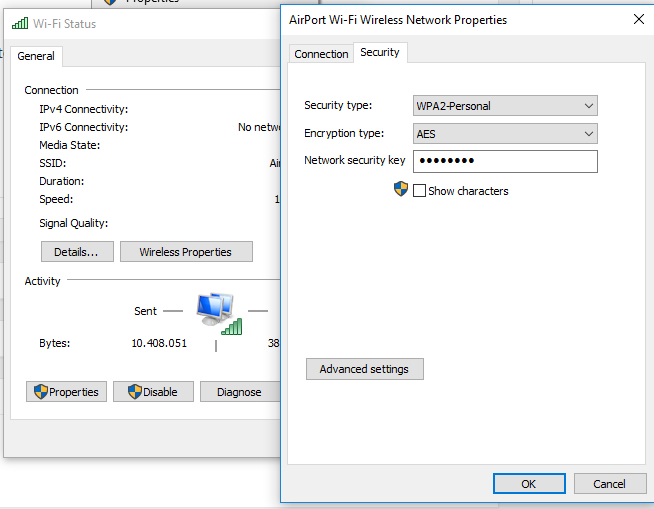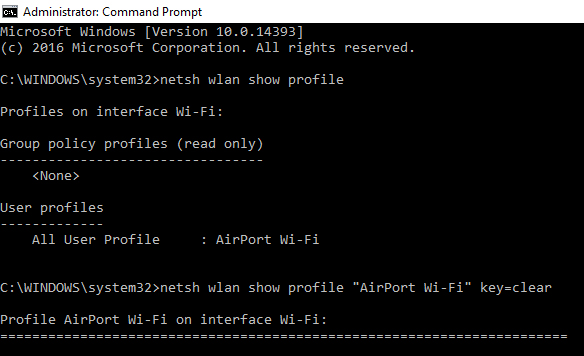과거에는, 나는에 대해 쓴 우리는 암호 무선 네트워크를 배울 우리와 연결된 iPhone, iPad, iPod touch 또는 Android 스마트 폰. 아래 튜토리얼에서 저장된 Wi-Fi 비밀번호를 찾기 위해 따라야 할 단계를 찾을 수 있습니다.
무선 네트워크의 암호는 매우 쉽게 찾을 수 있습니다. Windows 10. 그러나이 튜토리얼은 도움이되지 않는다는 점을 명심하십시오. "갈라진 금" 무선 랜 암호 가까운 일부 네트워크의 그러나 볼 것이다 무선 랜 암호를 확인하는 방법 저장된 휴대용 퍼스널 컴퓨터 / Windows PC.
1. 오른쪽 하단에있는 무선 아이콘을 마우스 오른쪽 버튼으로 클릭하고 "개방형 네트워크 및 공유 Center"
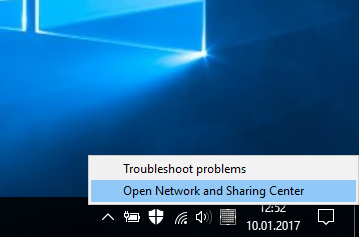
2. 열리는 창에서 "어댑터 교체 settings”(왼쪽 메뉴에있는 옵션).
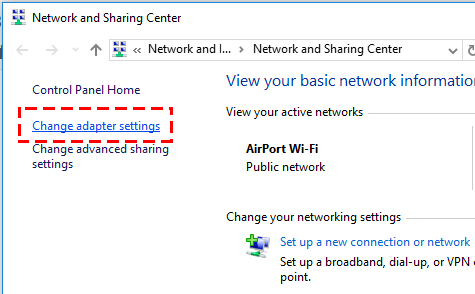
3. 어댑터를 마우스 오른쪽 버튼으로 클릭하십시오. WiFi을 클릭하십시오Status".
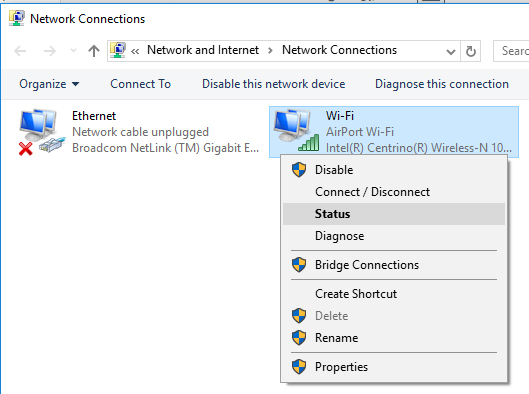
4. 창 와이파이 상태, 우리는 버튼 "무선 등록"그런 다음 탭으로"보안”그리고 우리가 연결된 무선 네트워크의 암호를 찾습니다.
5. "문자 표시"를 클릭하여 연결된 네트워크의 WiFi 비밀번호를 확인합니다. Windows 10.
이 방법으로 우리는 연결된 네트워크의 비밀번호 만 볼 수 있지만 여러 위치에서 랩톱을 사용하면 WiFi의 비밀번호가 저장된다는 것을 잘 알고 있습니다. 이 비밀번호는 Windows 10, 암호를 알고 싶은 네트워크의 서비스 지역에 있지 않더라도. 이것은 두 개의 명령 줄을 사용하여 가능합니다. Command Prompt. 경험이 적은 일부 사용자에게는 매우 복잡하게 들릴 수 있지만 절차는 매우 간단합니다.
1. 열린 Command Prompt (CMD) Administrator. "처럼 실행 administrator... "
2. CMD 명령 줄에서 실행 : netsh wlan show profile
3. "모든 사용자 프로필"에서 암호를 확인하려는 무선 네트워크의 이름을 복사합니다. 우리의 경우에는 "AirPort Wi-Fi"입니다.
4. 명령 줄을 실행합니다 : netsh wlan show profile "AirPort Wi-Fi" key=clear
( "AirPort Wi-Fi"를 선택한 네트워크 이름으로 대체)
"보안 settings", 옆에"주요 내용 "위의 마지막 명령 줄에서 선택한 무선 네트워크의 WiFi 암호가 표시됩니다.
이 방법 당신은 연결되어 있지 및 / 또는 범위의 면적에 있지되는 무선 네트워크의 암호를 찾을 수 있습니다.
가정에서 라우터, 휴대폰과 컴퓨터를 연결 한 사람 아니 적어도 그 다음, Wi-Fi 인터넷에 대한 암호를 잊어 버려.