OS X 예 Mac일반적으로 안정적인 시스템으로 알려져 있습니다. 매일 사용자로서 Windows PC 예 MacBook Pro cu OS X, 나는 OS X에서 그렇게 말할 수있다. 훨씬 적은 문제 시스템보다 Windows. 그것은 의미하지 않습니다 Mac 문제와 오류가 전혀없는 것은 아닙니다. 가장 일반적인 것 중 하나는 블루투스 cu 장치보조 API를.
블루투스 연결 끊김 메시지를받는 일이 여러 번 발생했습니다. "잃어버린 연결"/"광범위한 연결”불안정한 블루투스 연결로 인해 MacBook Pro 그리고 마우스 Apple 매직 마우스. 다른 사용자가 다음 사이에 Bluetooth 연결 문제를보고했습니다. Mac예약 및 매직 트랙 패드 또는 마법 Keyboard.
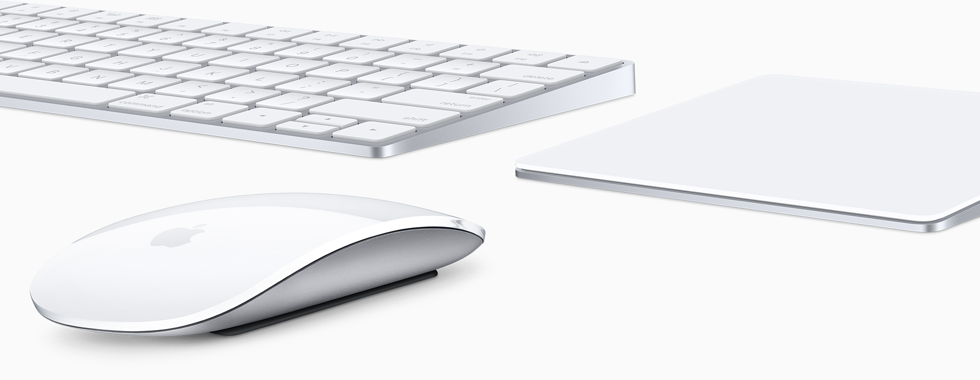
블루투스 연결 문제 및 문제 해결을 생성 원인
#1 연결된 장치로 방전 된 배터리 또는 축전지 Mac 블루투스를 통한 OS X
일반적으로 이러한 연결 문제는 Mac OS X 및 보조 구성 요소 Apple Wireless Keyboard, Magic Mouse 및 Magic Mouse는 배터리 잔량 보조 장치 크게 감소. 마우스 배터리 잔량 (예) %를 10하는 떨어지면 norml 방식으로, 사용자에게 통지 될 공지사항 너는 명심해야한다. 배터리 변경 또는 배터리를 충전그래, 배터리가 사용됩니다.
Bluetooth를 통해 연결된 장치를 빠르게 제어하려면 Mac OS X는 추가하는 것이 좋습니다 지름길"Bluetooth"에 메뉴 바. 에서이 작업을 수행 System Preferences > Bluetooth > 메뉴 막대에서 블루투스.
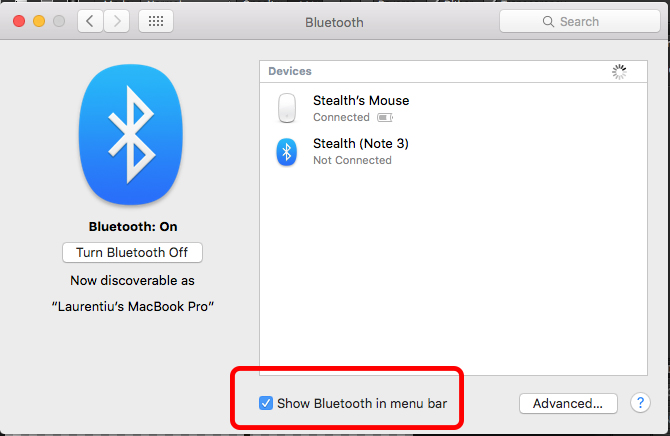
이렇게하면 "메뉴 모음"에서 직접 마우스 배터리 상태에 액세스 할 수 있습니다.
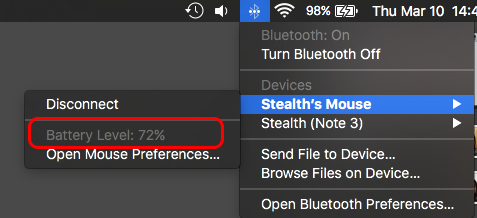
#2 블루투스를 통해 연결된 장치를 분리 및 연결.
또 다른 방법은 분리 및 장치를 보조 사이트를 다시 연결합니다. 이는 일부 단선 마우스는, 예를 들면 발생할 수 있다는 가능성이 높다 aropiere 다른 장치를 추론 즉, 블루투스를 사용할 수 있습니다. 제거는 자신의 문제를 해결할 수 있습니다.
#3 블루투스를 껐다가 다시 켭니다. Mac OS X / 끄기 및 켜기
메뉴 바에서 우리는 블루투스를 중지하고 시작하는 가장 쉬운 옵션이 있습니다.
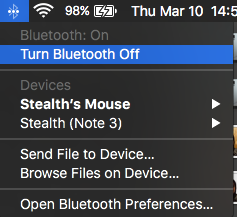
외부 장치를 #4 삭제 및 블루투스 연결 목록을 추가합니다.
들어가기 System Preferences > Bluetooth> 연결 오류가 발생하거나 연결을 원하지 않는 장치를 선택한 다음 옆에있는 "x"기호를 클릭합니다. 장치를 교체하십시오.
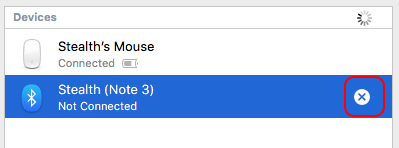
일반적으로이 단계는 더 이상 장치와의 Bluetooth 연결 문제를 해결하는 데 도움이됩니다. Apple. 매직 마우스, 매직 Keyboard 또는 Magic Trackpad.