의 새로운 업데이트 Windows 11 하드웨어 및 시스템 자원의 더 나은 성능과 더 쉬운 관리를 제공합니다. 의 새로운 시스템 search PID, publisher, 사용자 또는 프로세스 및 App History 부터 Task Manager, 리소스를 많이 사용한 응용 프로그램을 볼 수 있도록 도와줍니다. CPU 그리고 인터넷 대역폭.
In App History 업로드, 다운로드 또는 다운로드한 애플리케이션의 상단을 볼 수 있습니다. 모바일 인터넷 연결에서 가장 많은 MB를 사용한 애플리케이션.
리소스를 많이 사용한 애플리케이션을 보는 방법 CPU pe Windows 11
리소스 사용 이력에 관한 것입니다. CPU 사용자에 의해 시작되고 백그라운드에서 실행되는 응용 프로그램 및 프로세스에 의한 인터넷. 이 역사는 Task Manager → App History.
1. 작업 표시줄(Taskbar), 다음을 클릭합니다 Task Manager.
2. 왼쪽에서 다음을 클릭합니다. App History.
기본적으로 App Store에서 설치한 응용 프로그램과 함께 제공되는 응용 프로그램의 프로세스가 여기에 표시됩니다. Windows 11, 그러나 설정에서 Task Manager 모든 프로세스의 기록을 유지하도록 선택할 수 있습니다.
실행된 모든 응용 프로그램의 기록 Windows 11클릭 Settings 왼쪽 하단에.
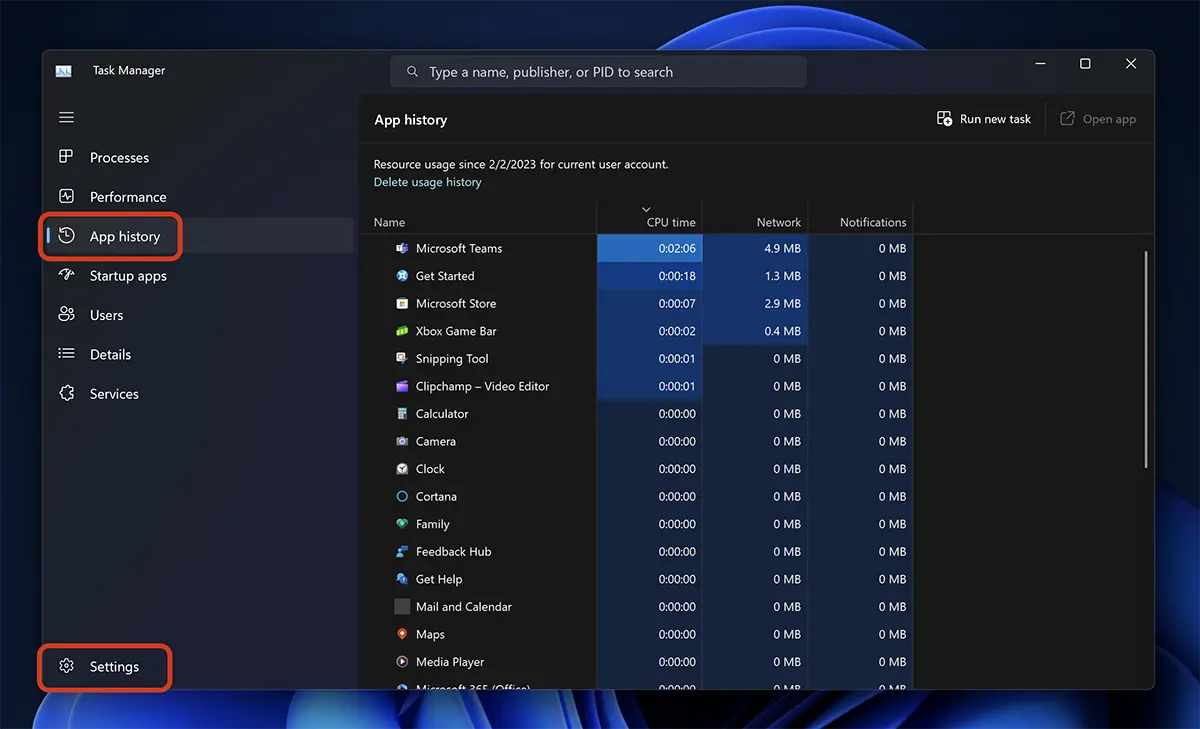
3. 작업 관리자 설정에서 체크 “Show history for all processes“.
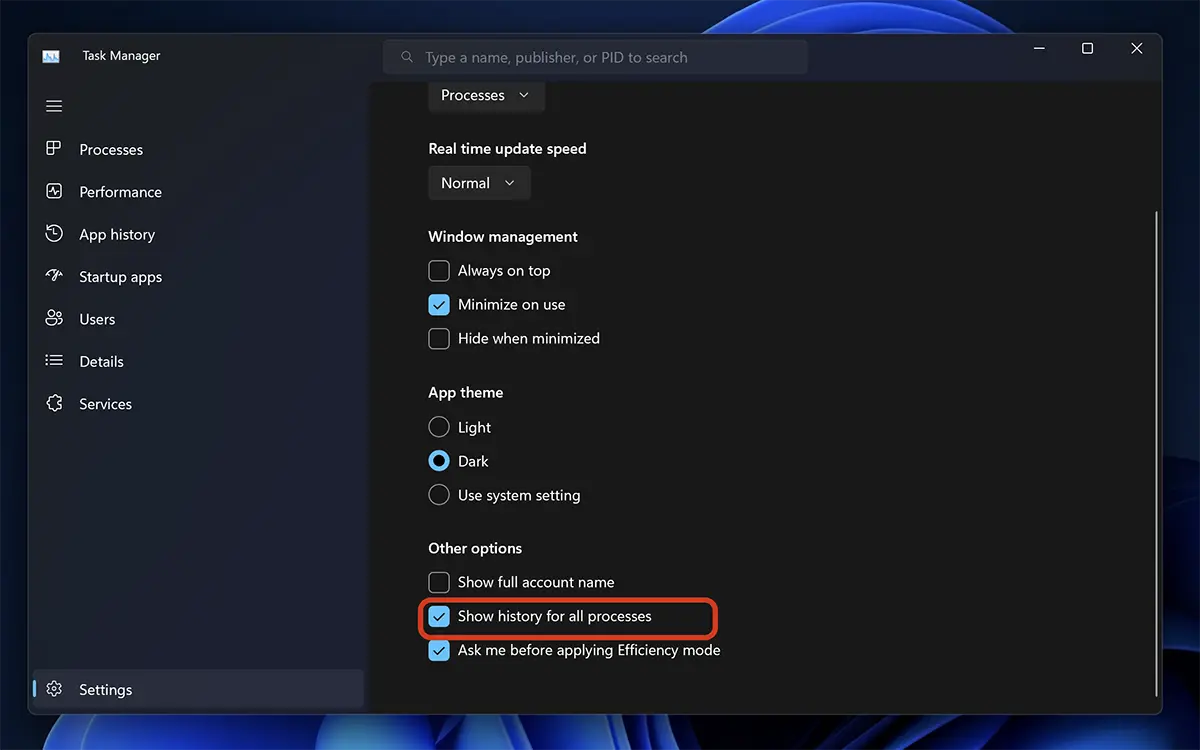
이 단계가 끝나면 앱 기록으로 돌아가서 실행되고 실행 중인 모든 프로세스 목록을 볼 수 있습니다. Windows.
"다운로드" 또는 "업로드"에 대한 통계를 보려면 열을 마우스 오른쪽 버튼으로 클릭하고 옵션을 확인하십시오.
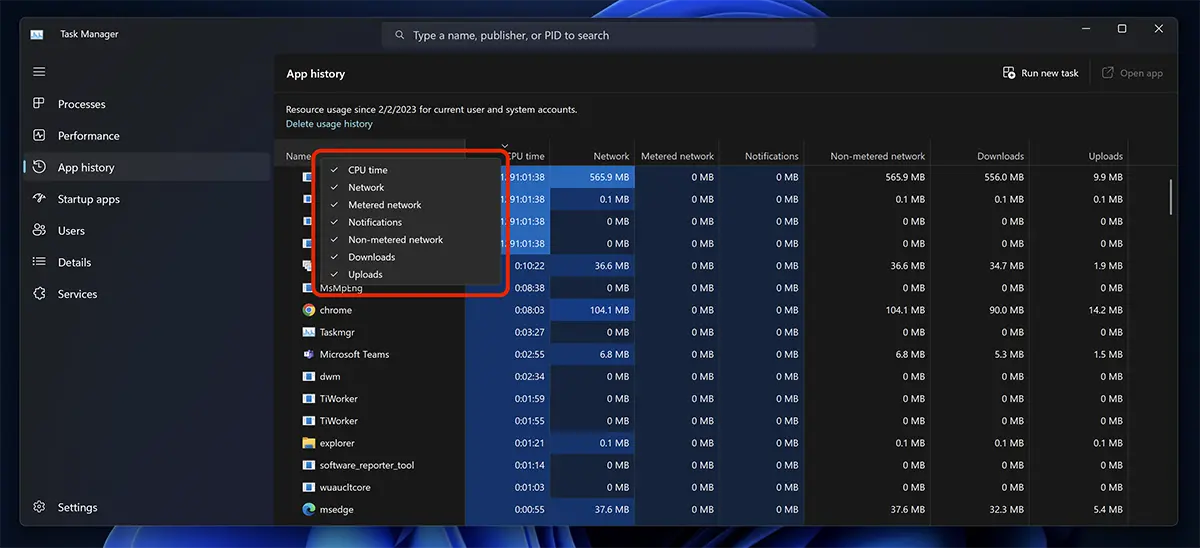
이러한 방식으로 가장 많은 리소스를 사용한 프로세스와 애플리케이션을 볼 수 있습니다. CPU 인터넷 켜기 Windows 11.