Un 지도 시간 당신을 보여주는 매우 유용한 Snipping Tool을 켠 상태에서 화면 녹화를 어떻게 합니까 Windows 11, 비디오 캡처 응용 프로그램을 설치하지 않아도 됩니다.
해야 할 필요성 스크린샷 둘째, 이미지가 아주 오랫동안 분명해졌습니다. 곧 Windows, 보다 기초적인 버전에는 "PrtScn” 키보드뿐만 아니라 Android 또는 iOS.
PC의 특정 작업을 누군가에게 더 자세히 보여주고 싶을 때 단순한 이미지로는 더 이상 충분하지 않습니다. ㅏ 화면 녹화로 비디오 캡처 최선의 선택입니다. 화면 녹화.
Snipping Tool을 켜고 화면 녹화하는 방법 Windows 11
로 시작 Windows 11 Insider Preview Build 22621.1245, Microsoft는 Snipping Tool (11.2212.24.0). 모든 사용자가 사용할 수 있는 기능 Windows 11 화면을 비디오로 캡처하여 매우 쉽게 공유할 수 있습니다.
이 기능을 사용하면 많은 사용자가 타사 응용 프로그램을 설치할 필요가 없습니다. Windows 11 비디오 화면 캡처를 만듭니다.
화면 녹화를 수행하는 방법을 단계별로 살펴보겠습니다. Snipping Tool pe Windows 11.
1. 애플리케이션 열기 Snipping Tool.
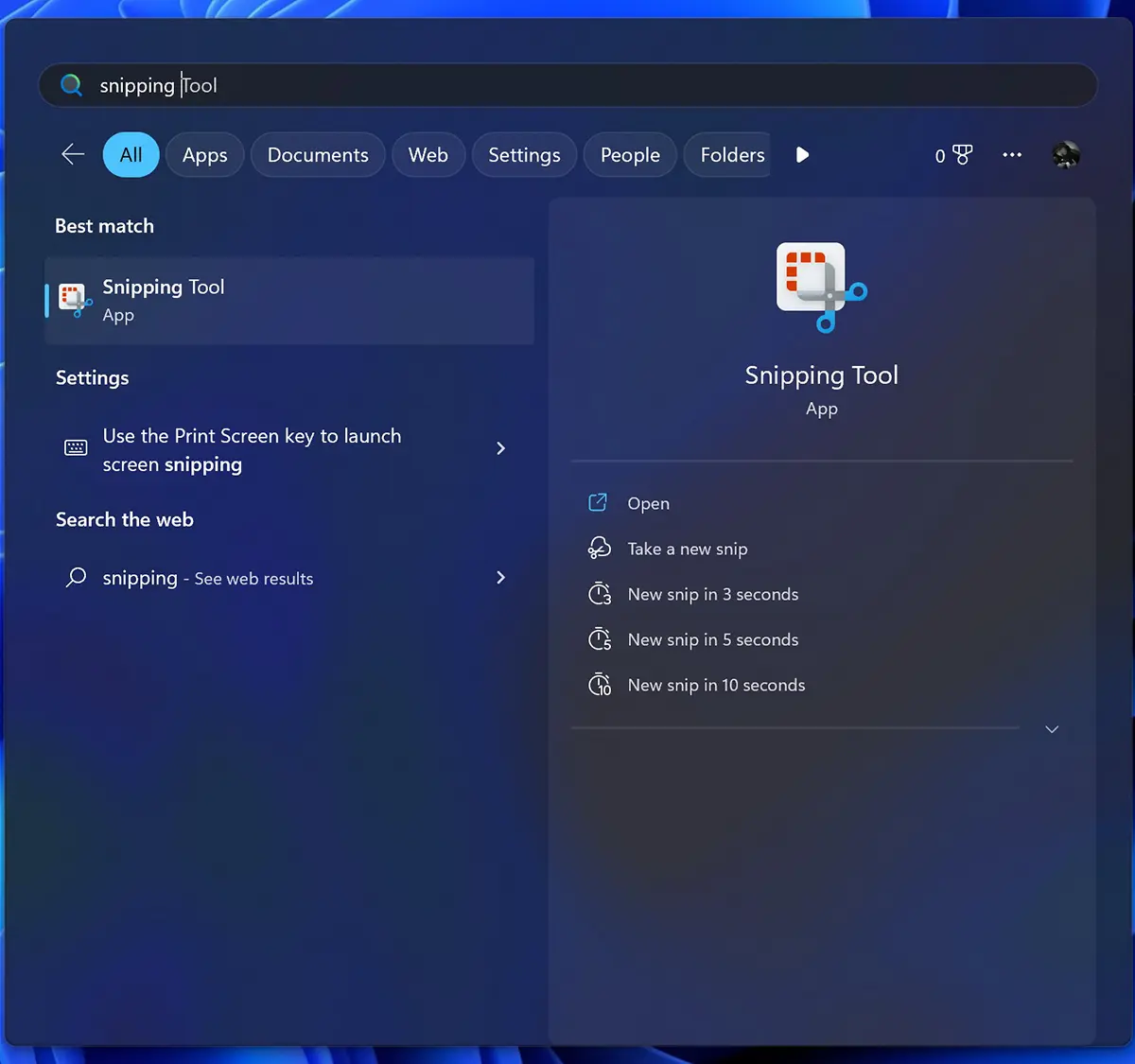
2. 지원서에서 Snipping Tool, 새 옵션을 클릭하십시오 Recod다음을 클릭합니다 New.
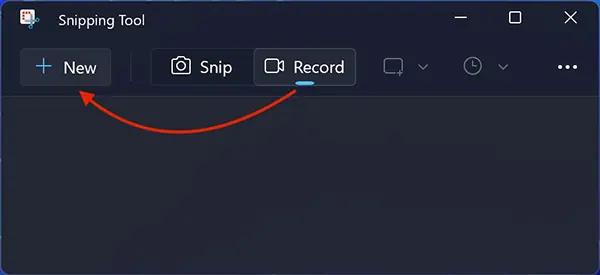
3. 비디오 캡처에 기록하려는 화면 영역을 선택한 다음 "시작"을 클릭합니다.
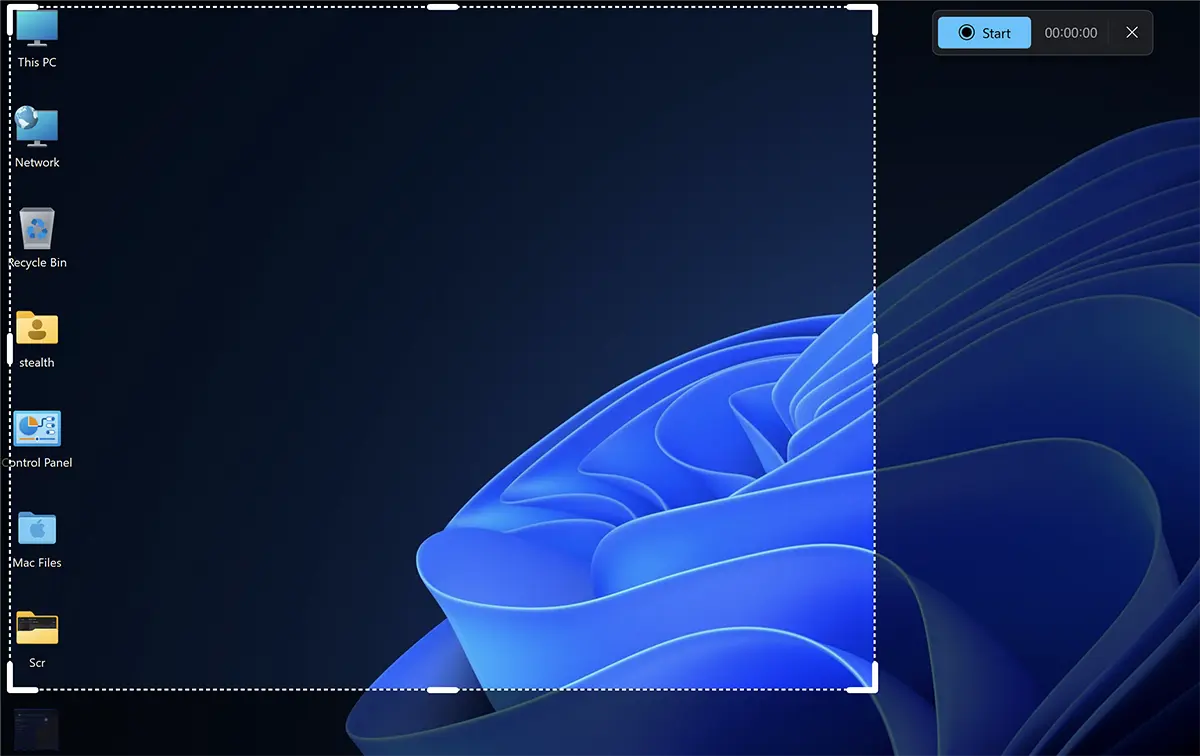
4. 화면 녹화를 중지하려면 빨간색 버튼을 클릭합니다. 중지.
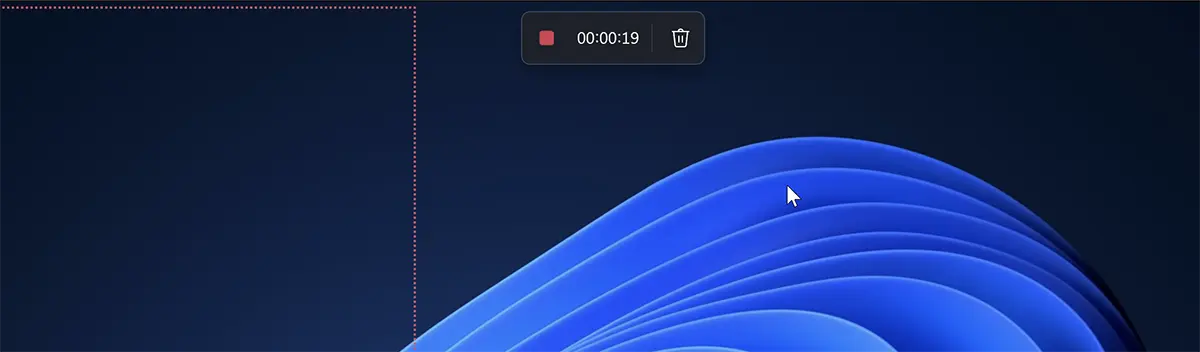
5. 새 비디오 화면 캡처와 함께 캡처 도구 응용 프로그램이 열리며 수동으로 저장해야 합니다.
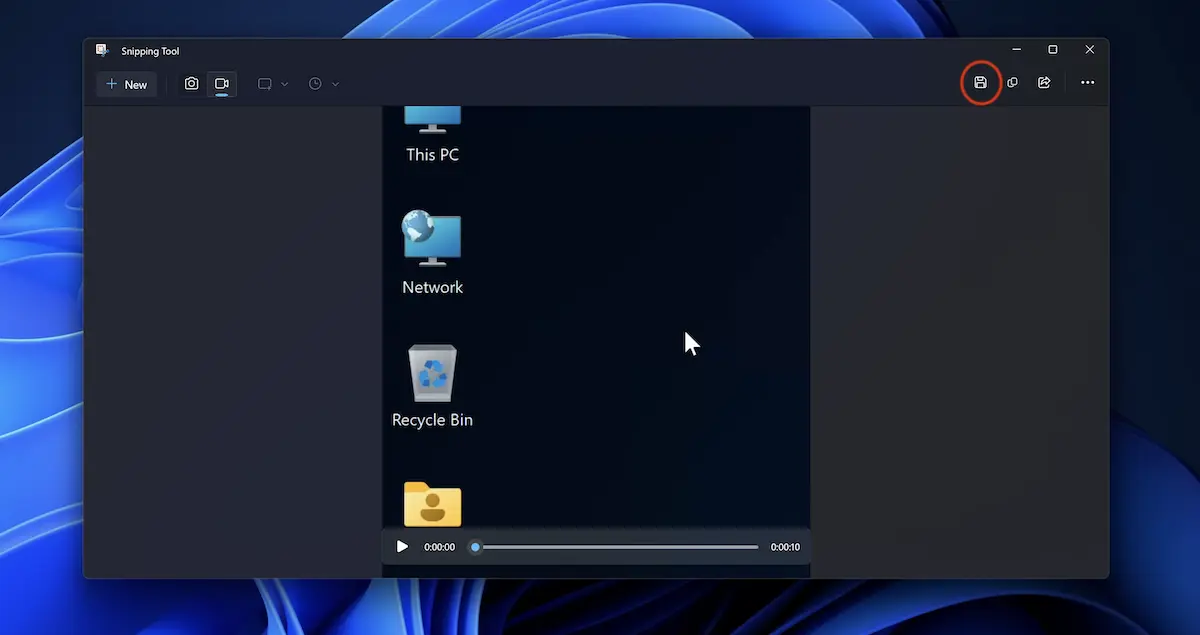
아이콘을 클릭하십시오 Save을 클릭한 다음 파일을 원하는 위치를 선택합니다. MP4 저장됩니다.
이 옵션은 현재 PC를 등록한 사용자만 사용할 수 있습니다. Windows Insider Beta / Dev Channel.
현재 새 버전의 Snipping Tool에는 두 가지 버그가 있는 것으로 나타났습니다. 하나는 녹음 중에 속도가 크게 증가하는 커서와 관련이 있고 다른 하나는 응용 프로그램 내부의 새 녹음과 관련이 있습니다.