초보자 사용자의 경우 운영 체제 작동 방식 Windows우리는 간단히 말해서 드라이버는 하드웨어 구성 요소를 연결하는 파일입니다 (마우스, 모니터, 키보드, DVD, 사운드, 비디오 등) 및 운영 체제 Windows 마이크로 소프트. 이러한 드라이버가 없으면 운영 체제가 작동하지 않습니다. 이미지, 사운드가없고 외부 또는 내부 주변 장치를 연결할 수 없습니다. PC 또는 랩톱의 마더 보드에있는 거의 모든 것이 운영 체제에서 작동하려면 드라이버가 필요합니다.
대부분의 드라이버는 다운로드 구성 요소 및 시스템 제조업체의 웹 사이트에서 일반적으로 회사 X가 비디오 카드또한 시중에서 사용중인 운영 체제의 드라이버도 제공해야합니다. 또한 성능 향상 및 새로운 기능을 위해 정기적 인 드라이버 업데이트를 가정합니다.
결론적으로 드라이버가 없으면 운영 체제와 PC의 하드웨어 구성 요소 사이에 연결이 없습니다.
각 하드웨어 구성 요소를 사용해야 할 때까지 사용자가 PC에서 드라이버가 누락되었음을 인식하지 못하는 시나리오가 있습니다. 예를 들어 인터넷 연결에 네트워크 케이블을 직접 사용하는 랩톱이있는 경우. WiFi 드라이버가 없다는 것을 인식하지 못할 수 있습니다. 무선 네트워크에 연결하려고 할 때 부재가 있음을 알 수 있습니다. 그렇기 때문에 모든 하드웨어 구성 요소에 드라이버를 설치해야합니다.
누락 된 드라이버가 있는지 확인하는 방법 Windows 10 또는 Windows 7
우리는 계속 Desktop (작업 공간) 또는 창에서 Windows, 여기서 "를 마우스 오른쪽 버튼으로 클릭할 수 있습니다.This PC". 마우스 오른쪽 버튼을 클릭하고 "옵션을 클릭하십시오.관리".
클릭 "장치 관리자""컴퓨터 관리 "아래에있는 왼쪽 막대에서. 모든 PC 하드웨어 구성 요소 목록이 열립니다. 이 모든 것이 제대로 작동하려면 드라이버가 필요합니다.
위 이미지에서 모든 구성 요소는 드라이버가 설치. 노란색 느낌표가 있는 구성 요소를 찾으면 해당 구성 요소에 설치가 필요하거나 update 드 드라이버.
모든 드라이버가 설치된 것처럼 보이지만 한 구성 요소가 정상적으로 작동하지 않는 시나리오도 있습니다. 이 경우 update 드라이버 또는 제거 update. 하는 경우가 있었다. update 드라이버가 구성 요소를 응답하지 않게 했습니다. edriver 업데이트 후에도 BSoD(Blue Screen) 오류가 보고되었습니다. 이 시나리오에서는 비활성화가 권장됩니다. update구성 요소용 드라이버.
- 비활성화하는 방법 update운전사 Windows 10 - 완전한 튜토리얼.
- 드라이버를 수동으로 설치하는 방법 Windows 10, "장치 관리자"사용 - 완전한 튜토리얼.
- 어떻게 할 수 있습니까? update "장치 관리자"의 드라이버 - 이 경우에는 Windows Updates - 완전한 튜토리얼-방법 1.
- 알 수없는 장치의 드라이버를 찾는 방법 Windows - 완전한 튜토리얼
드라이버 다운로드에 모호한 웹 사이트를 사용하지 않는 것이 좋습니다. 항상 사용 Windows Update드라이버 설치 및 업데이트 또는 하드웨어 제조업체의 공식 페이지. 대부분의 경우 드라이버 및 업데이트를 다운로드 할 수있는 지원 페이지가 있습니다.
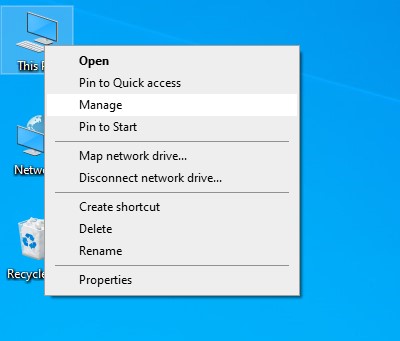
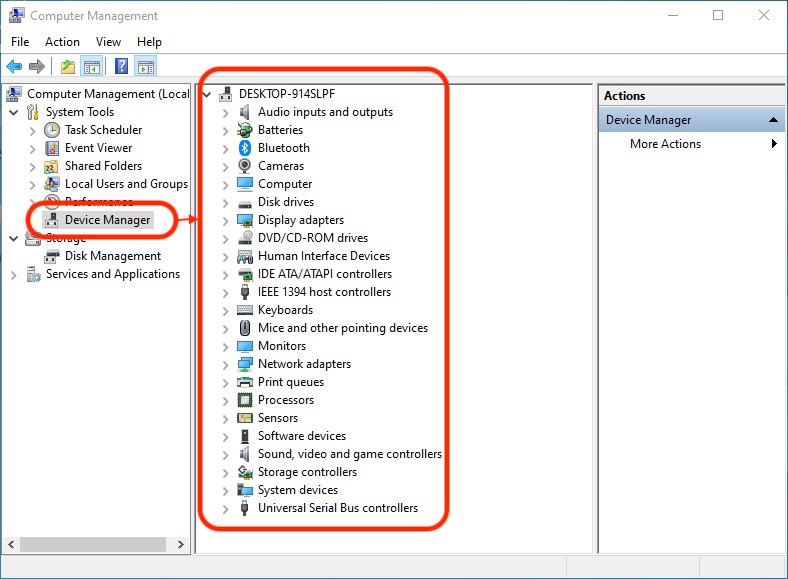
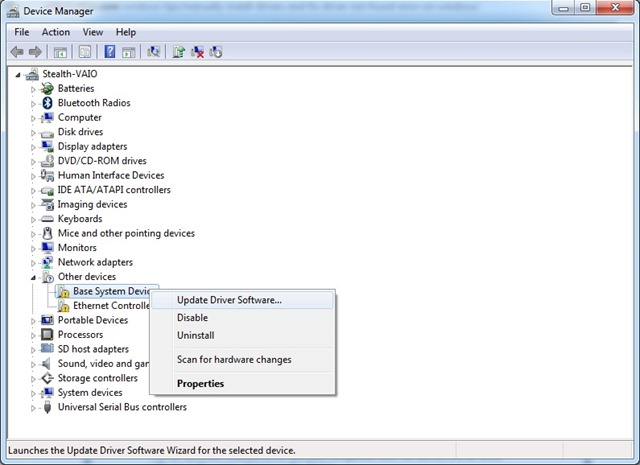
방문객 평가 : 3 Stars
방문객 평가 : 5 Stars
방문객 평가 : 1 Stars
방문객 평가 : 5 Stars
방문객 평가 : 1 Stars
방문객 평가 : 3 Stars
방문객 평가 : 1 Stars
방문객 평가 : 5 Stars