Windows 노트북이나 PC의 전력 계획을 변경하여 사용 요구 사항에 따라 성능과 전력 소비 사이의 최적의 균형을 찾을 수 있습니다. 변경, 사용자 정의 또는 새로운 전력 계획을 만드는 방법은 다음과 같습니다: Control Panel > Hardware and Sounds > Power Options > Create a power plan.
전원 계획(또는 전원 계획) Windows 성능과 전력 소비 사이의 적절한 균형을 제공하기 위해 랩탑이나 컴퓨터가 전력을 관리하고 사용하는 방법을 제어하는 설정입니다. Windows 특정 사용 시나리오에 맞게 미리 구성된 설정이 포함된 여러 가지 전원 계획 옵션을 제공합니다.
랩톱 전원 계획은 배터리 전원을 절약하거나(노트북이 추가 전원 없이 배터리 전원으로만 실행되는 경우) 시스템 성능을 최대화하기 위해 컴퓨터가 전원 사용량을 관리하는 방법을 규제하는 하드웨어 및 시스템 설정입니다. Windows 7 기본 전원 계획이라고 하는 세 가지 기본 전원 계획을 제공합니다.
Balanced (균형): 이 전원 계획은 전력 소비와 시스템 성능의 균형을 유지하여 둘 사이의 균형을 유지하는 것을 목표로 합니다.
Power Saver (절전): 이 전원 계획은 가능한 한 많은 전력을 절약하기 위해 시스템 성능을 줄이는 데 중점을 둡니다.
High Performance (고성능): 이 전원 계획은 전력 소비를 크게 저하시키지 않으면서 시스템 성능을 최대화합니다.
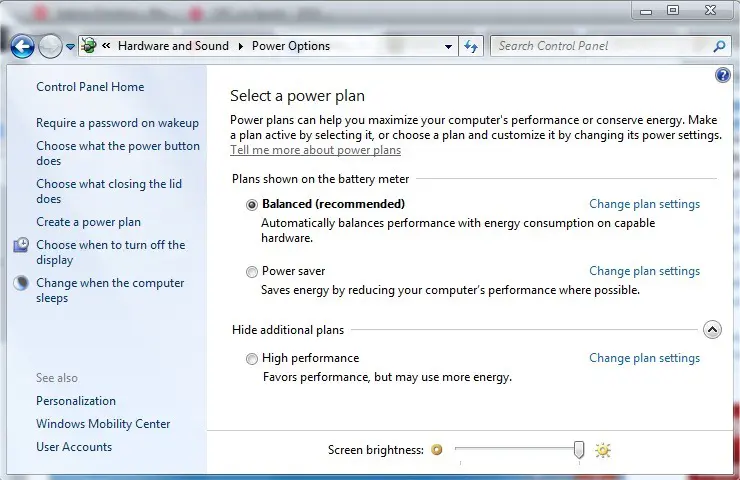
이러한 계획의 설정 방식이 마음에 들지 않으면 자신만의 전원 설정을 선택하는 다른 사용자 지정 계획을 설정할 수 있습니다.
큐프린
노트북에 맞춤형 전원 관리 옵션을 어떻게 추가할 수 있나요? Windows?
새로운 맞춤형 에너지 계획을 만들려면 이를 열기만 하면 됩니다. Control Panel 그런 다음 옵션을 클릭하십시오 Hardware & Sound을 클릭한 다음 Power Options.
Create a power plan.
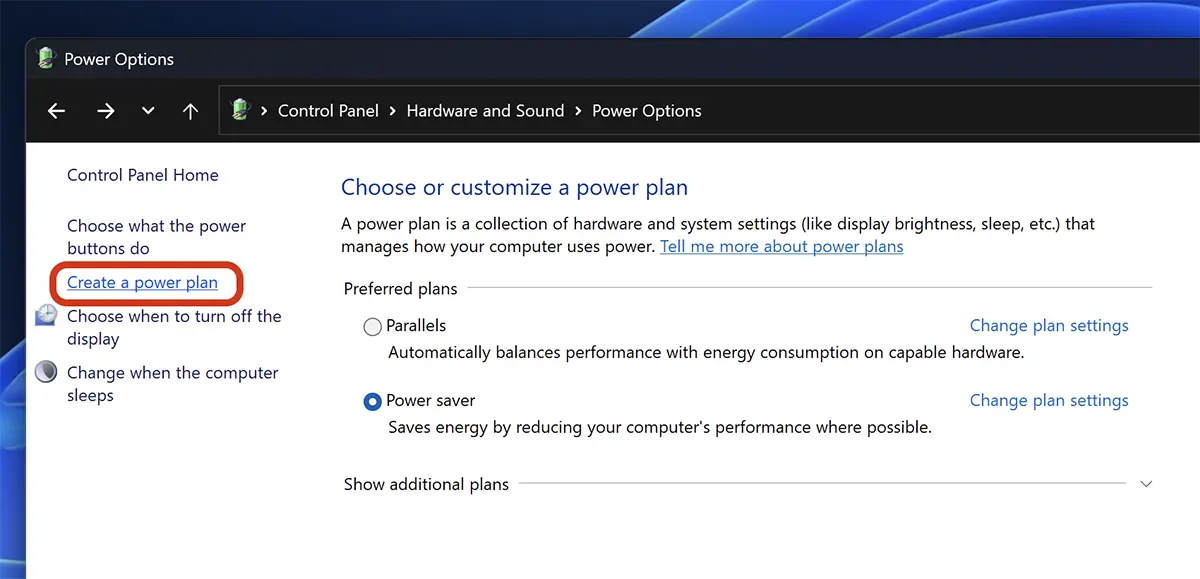
새 계획이 속할 카테고리를 선택합니다(Balanced, Power Saver, High Performance) 그런 다음 이름을 선택합니다.
관련 : 컴퓨터의 물리적 전원 버튼의 기능을 변경하는 방법 Windows 7 / Windows 8
제 대본에서는 ''라는 이름을 선택했습니다.BeSmart” 초기 설정: “High performance".
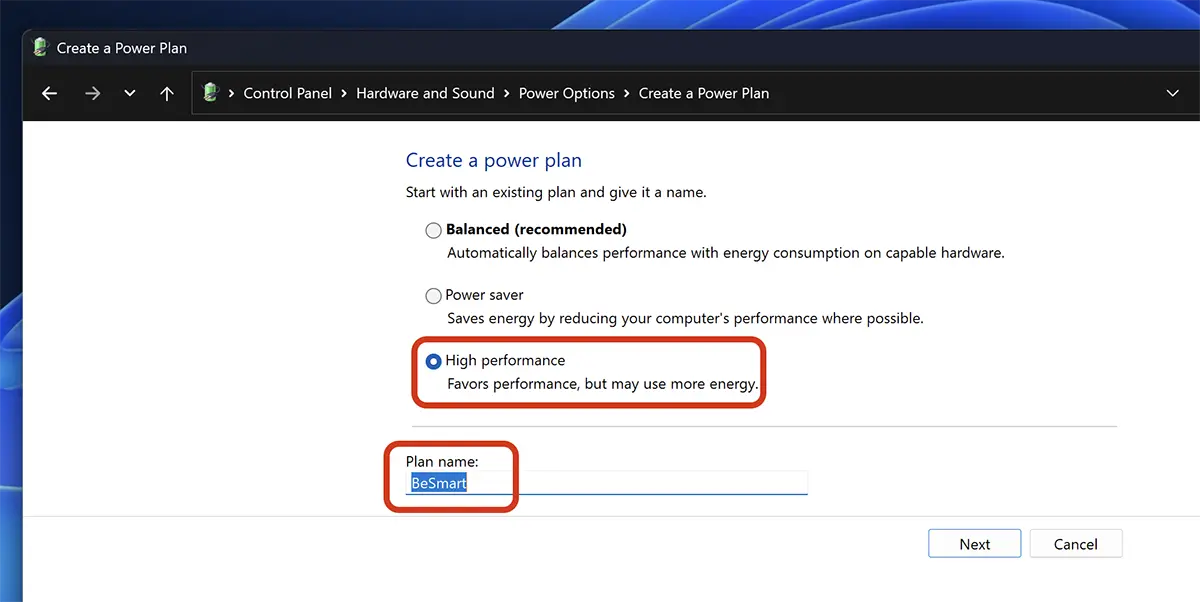
다음 창에서는 화면이 닫히는 시간과 컴퓨터나 노트북이 ""를 입력하는 시간을 선택할 수 있습니다.Sleep".
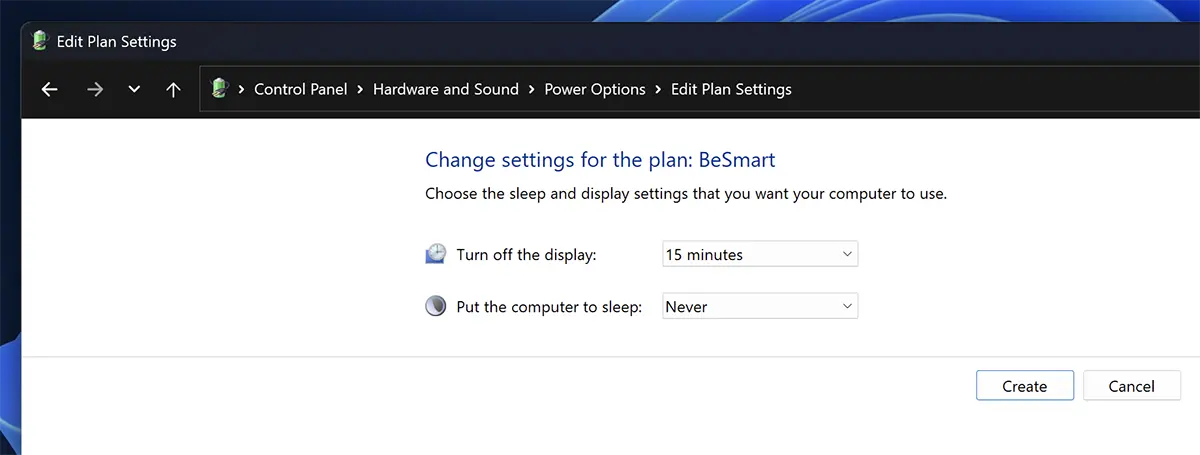
노트북의 경우 여기에서 두 줄의 설정을 찾을 수 있습니다. 장치가 배터리 전원으로 실행되는 경우에 대한 설정 및 노트북이 전원에 연결되는 경우에 대한 설정입니다.
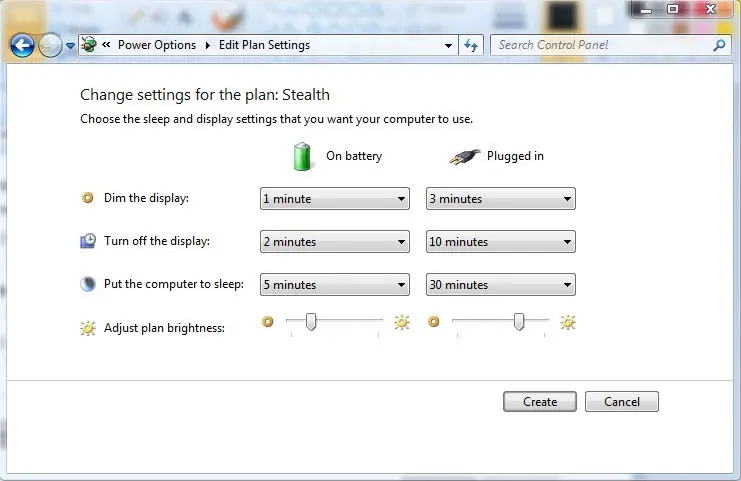
노트북이나 PC의 전원 관리 옵션을 변경하고 기기가 "Sleep", 노트북을 사용하지 않을 때는 화면을 끄거나 화면 조명을 어둡게 하세요.
Windows 노트북이나 PC의 고급 전력 계획 설정.
위에서 언급한 설정 외에도 노트북이나 컴퓨터에 대한 고급 전원 계획 설정도 가능합니다. Windows.
이동 : Control Panel \ Hardware and Sound \ Power Options을 클릭 한 다음 "Change plan settings"를 클릭하고 "를 클릭하세요.Change advanced power settings".
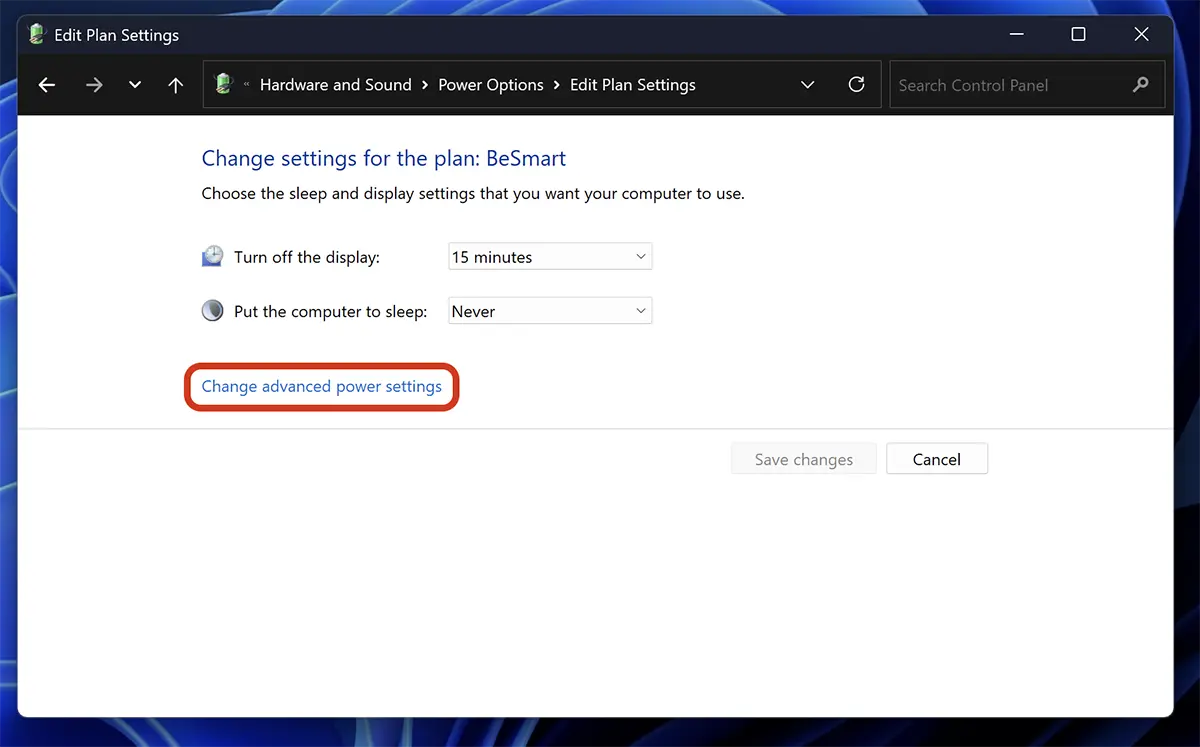
고급 전원 계획 설정에서는 더 많은 하드웨어 옵션을 사용할 수 있습니다.
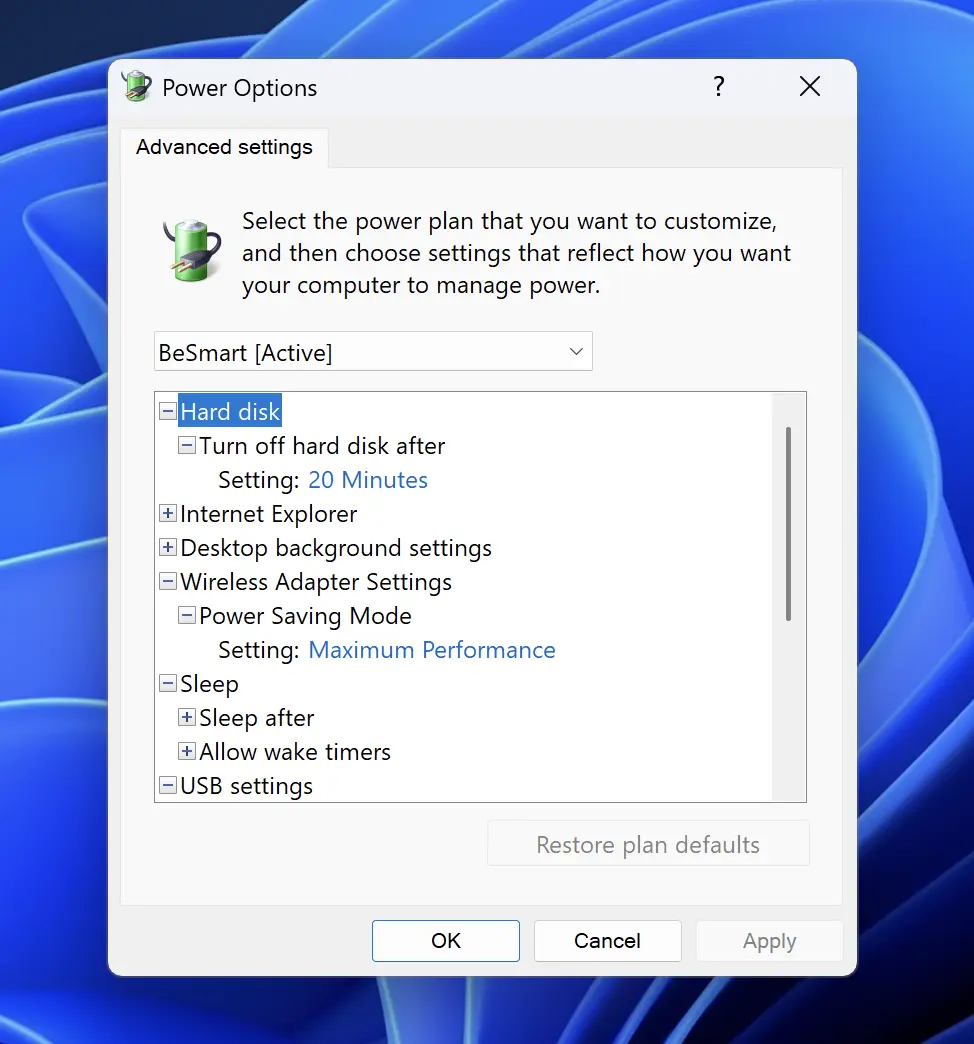
여기에서 정지할 비활성 기간을 선택할 수 있습니다. hard disk, 화면 끄기, USB 주변 장치 일시 중지 및 기타 여러 성능 또는 절전 옵션을 사용할 수 있습니다.
결론적으로, 에너지 계획은 Windows 사용자가 컴퓨터 성능과 전력 소비 간의 균형을 유지할 수 있도록 설계되었습니다.