인공지능은 다양한 활동 분야에서 점점 더 많이 사용되고 있으며, 새로운 업무 방식에 적응하기 위해서는 이러한 새로운 AI 기반 도구를 효과적으로 사용하는 방법을 배우는 것이 좋습니다. 이 튜토리얼에서는 Excel에서 Copilot을 사용하는 방법을 알아봅니다.
마이크로소프트는 생성 인공지능(Generative Artificial Intelligence)에 막대한 투자를 해왔고, 이 기술을 제품에 도입하는 데 서두르지 않았다. 따라서 Copilot Pro 구독을 통해 구독자는 Microsoft 365 개인 또는 가족이 문서를 작성, 편집 또는 분석할 수 있습니다(Word), 스프레드시트(Excel) 및 프레젠테이션(PowerPoint)을 인공 지능의 도움으로 작성합니다.
큐프린
Excel에서 스프레드시트 만들기
시작하기 전에 Copilot Pro 구독 및 다음에 대한 구독 외에도 Excel에서 Copilot을 사용할 수 있습니다. Microsoft 365 개인 또는 Microsoft 365 가족 여러분, Copilot 컴패니언 버튼을 활성화하려면 Excel에서 스프레드시트를 열어야 합니다.
1. Excel에서 스프레드시트를 열어 데이터를 입력합니다.
2. 그런 다음 해당 셀 또는 셀 범위를 선택합니다.
3. "홈" 탭에서 "표 형식" 옵션으로 이동합니다.
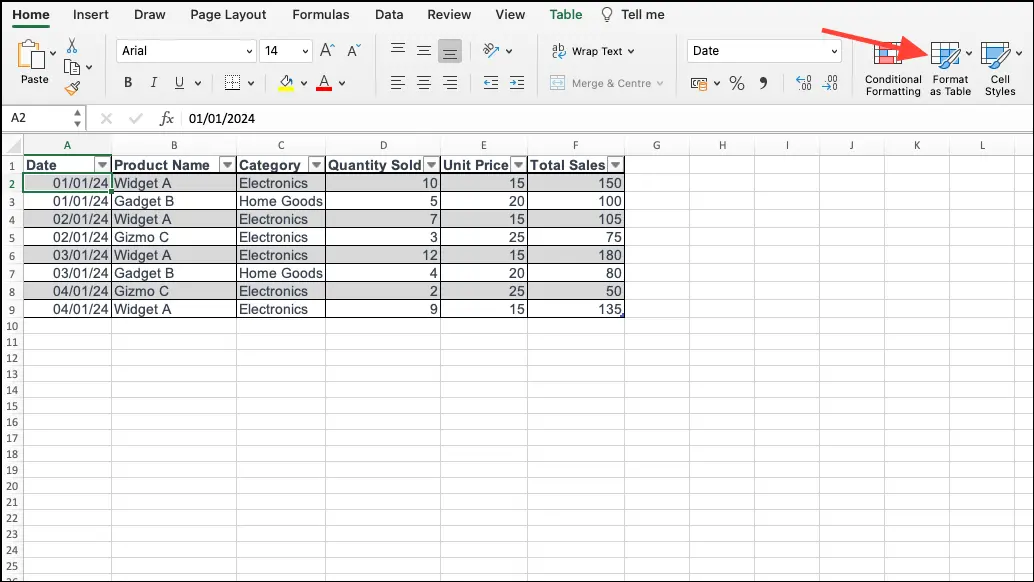
4. 표 스타일을 선택하세요.
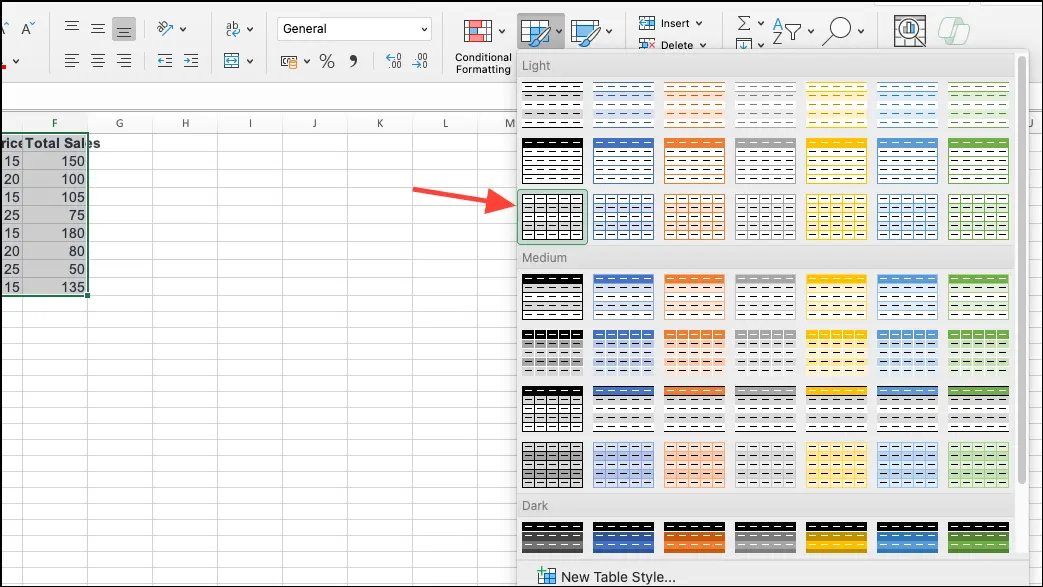
5. 데이터의 첫 번째 줄을 테이블 헤더로 표시하려면 "내 테이블에 헤더가 있음" 옵션을 선택한 다음 "확인"을 누르세요.
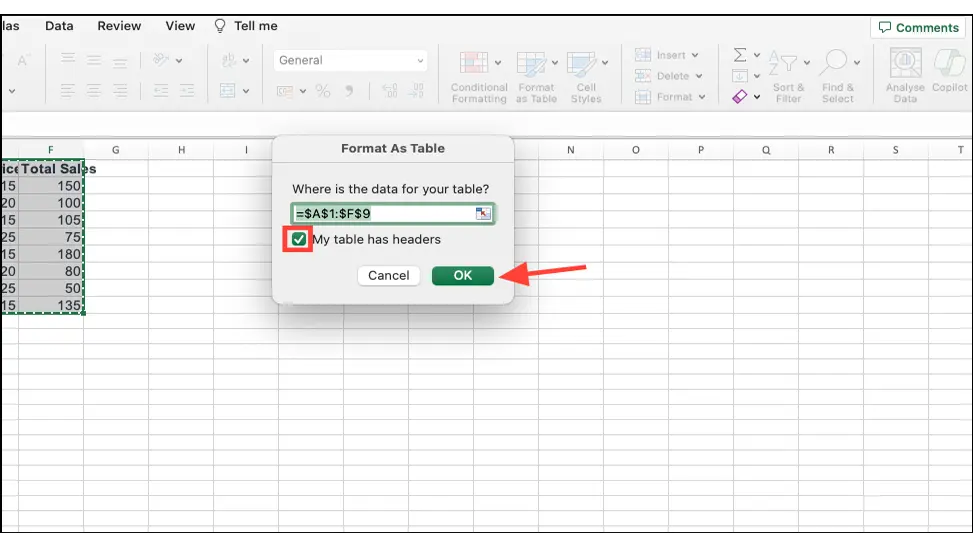
6. 이제 Excel 테이블이 준비되었습니다.
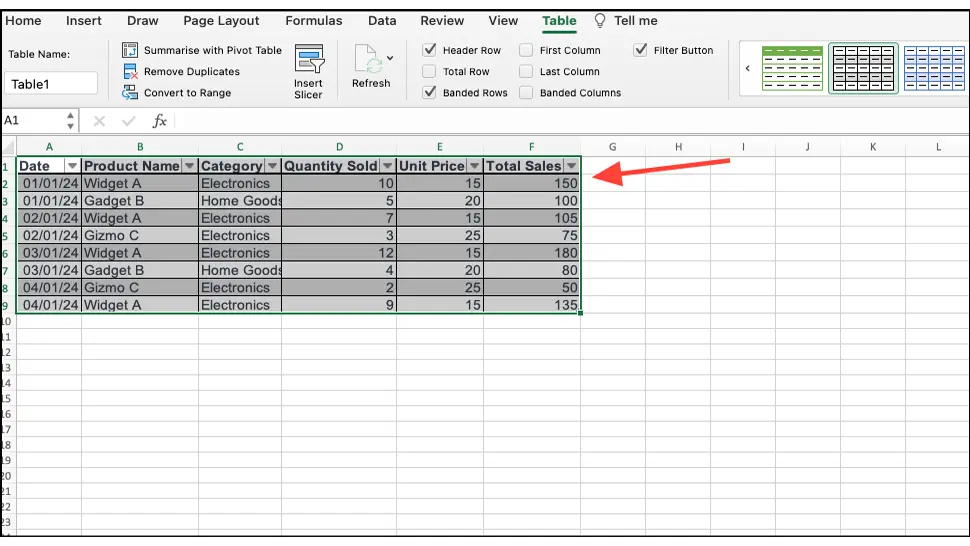
Excel에서 Copilot을 사용하려면 스프레드시트를 OneDrive 또는 SharePoint 계정에 저장해야 합니다. 파일을 클라우드에 저장하면 Excel에서 Copilot을 사용하는 옵션을 사용할 수 있게 됩니다.
스프레드시트용 Excel에서 Copilot을 사용하는 방법
이제 Excel 워크시트에서 Copilot을 사용하여 다양한 작업에 대한 도움을 받을 수 있습니다.
Copilot은 최대 30만 개의 셀이 포함된 대형 Excel 테이블에서도 작동합니다. 그러나 대규모 테이블에서는 Copilot이 응답을 생성하는 데 오랜 시간(XNUMX초 이상)이 걸릴 수 있습니다. 강조 표시, 정렬, 필터링, 열 수식 제안과 같은 옵션에는 표 크기나 데이터 양에 제한이 없습니다.
1. 엑셀 워크시트(Worksheet)를 열고 "홈" 탭으로 이동합니다.
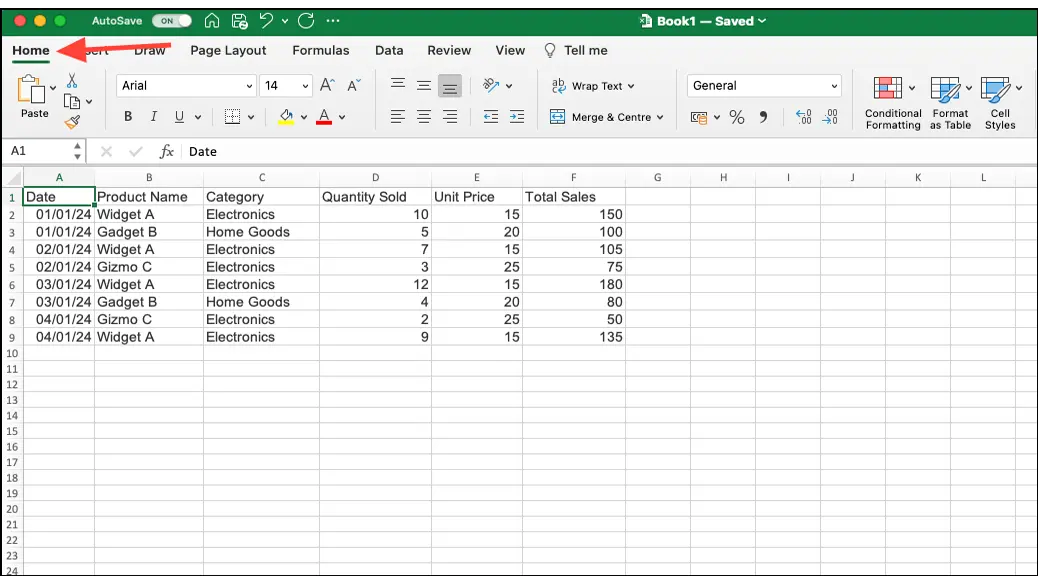
2. 오른쪽 상단의 "Copilot" 버튼을 클릭하세요.
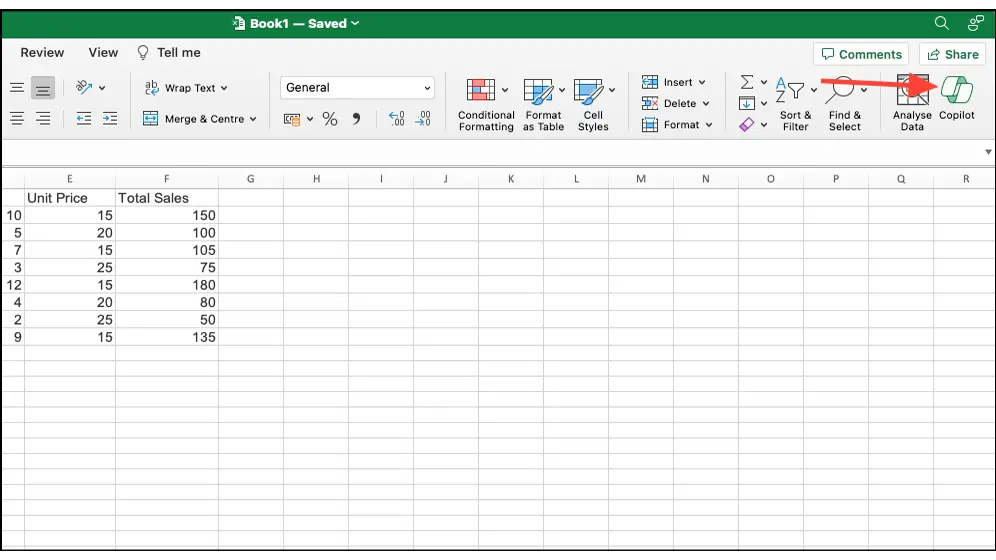
3. Copilot의 채팅 패널이 오른쪽에 열립니다. 작업 파일에 이미 Copilot이 활성화되어 있지만 현재 데이터에 대한 Excel 스프레드시트가 없는 경우 Copilot이 해당 데이터를 변환할 수 있습니다.
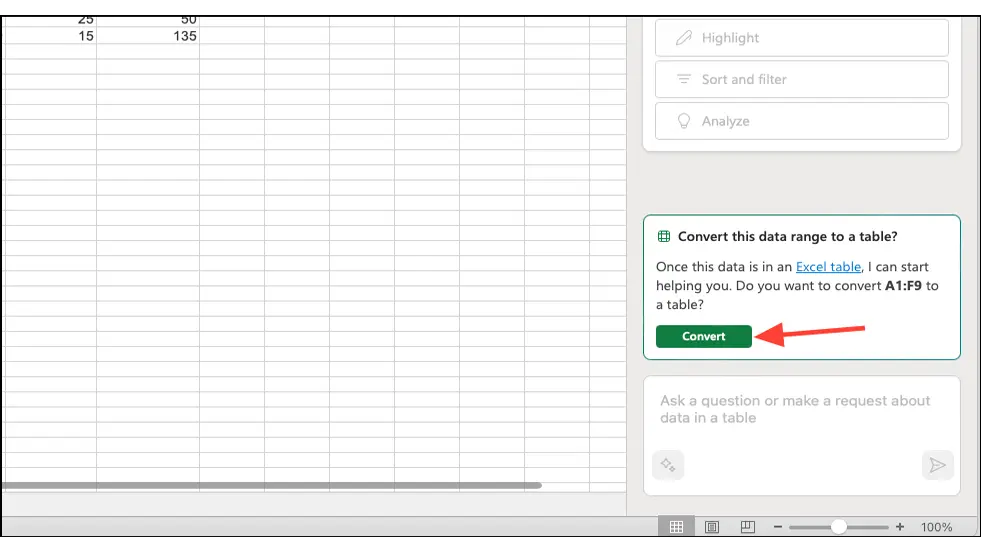
4. 아래 언급된 기술 중 하나를 사용하여 테이블과 상호 작용하려면 Excel 테이블에서 셀 또는 데이터 범위가 선택되어 있는지 확인하십시오.
Copilot을 사용하여 Excel에서 통찰력 찾기
1. Copilot 채팅 패널에서 "분석"을 클릭합니다.
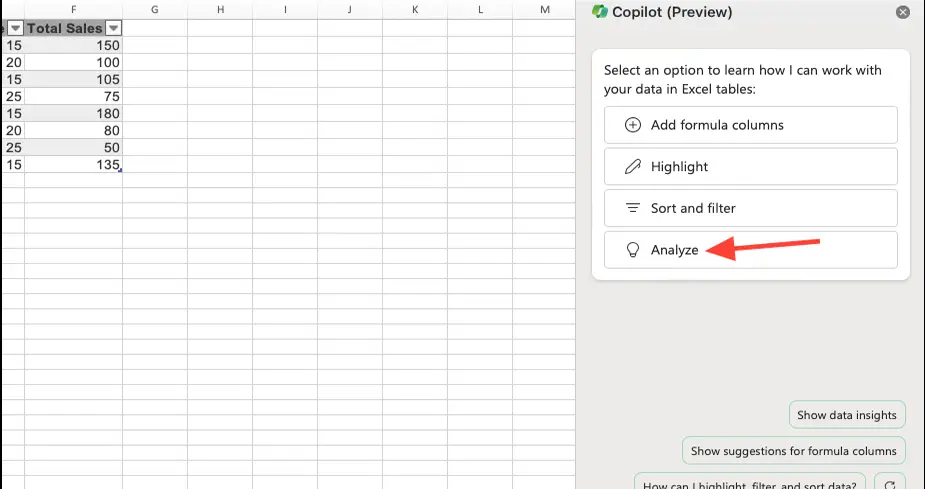
2. Copilot은 데이터를 분석하고 데이터를 기반으로 통찰력을 얻는 데 사용할 수 있는 몇 가지 제안(프롬프트)을 표시합니다. 사용하려는 프롬프트를 클릭하세요.
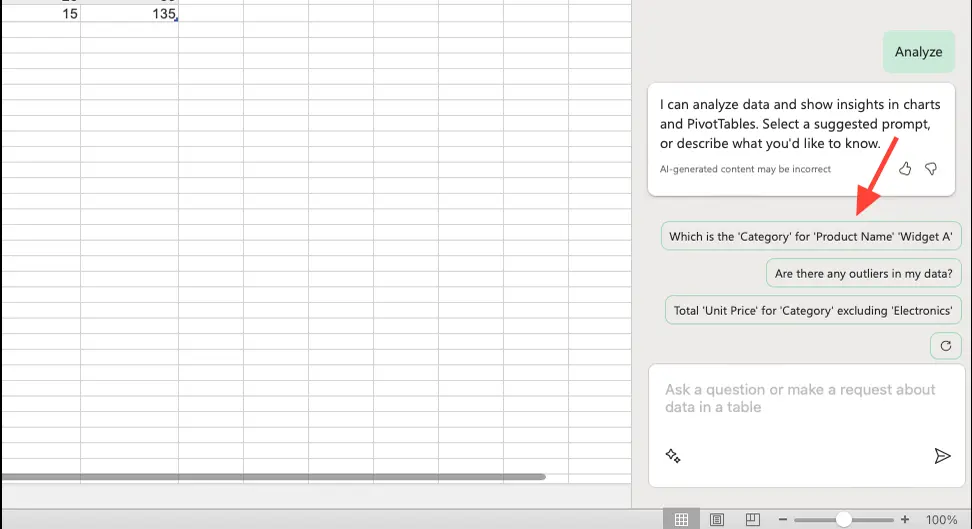
3. 데이터에 대해 Copilot에 요청하려는 통찰력이 무엇인지 알고 있는 경우 제안 영역에 고유한 프롬프트를 입력할 수도 있습니다. 메시지를 Copilot으로 보내려면 "보내기" 버튼을 클릭하세요.
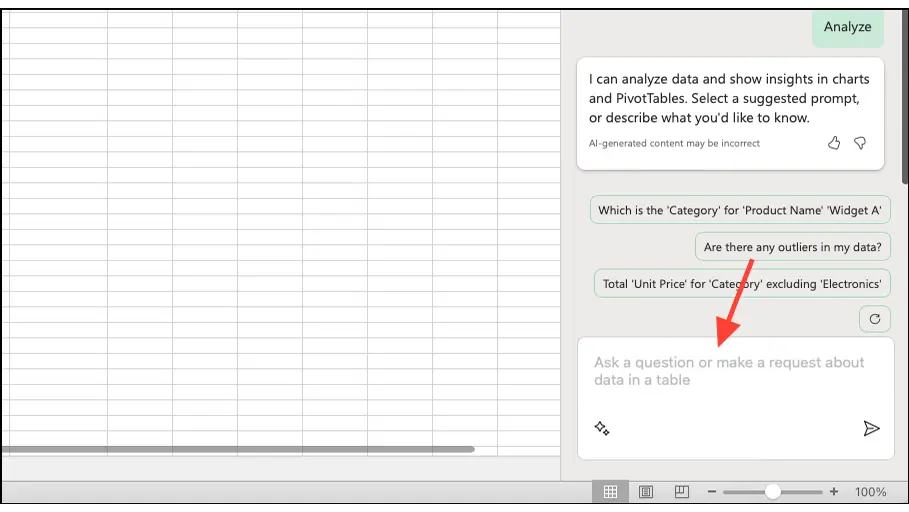
4. Copilot은 피벗 테이블 개체, 그래프, 요약, 추세 또는 이상값(나머지 데이터와 크게 다른 값)의 형태로 통찰력을 표시할 수 있습니다. 기본적으로 Copilot은 귀하의 요청에 가장 적합한 것을 Excel에서 생성합니다. Excel 워크시트에 그래프를 추가하려면 "Add 새 시트로."
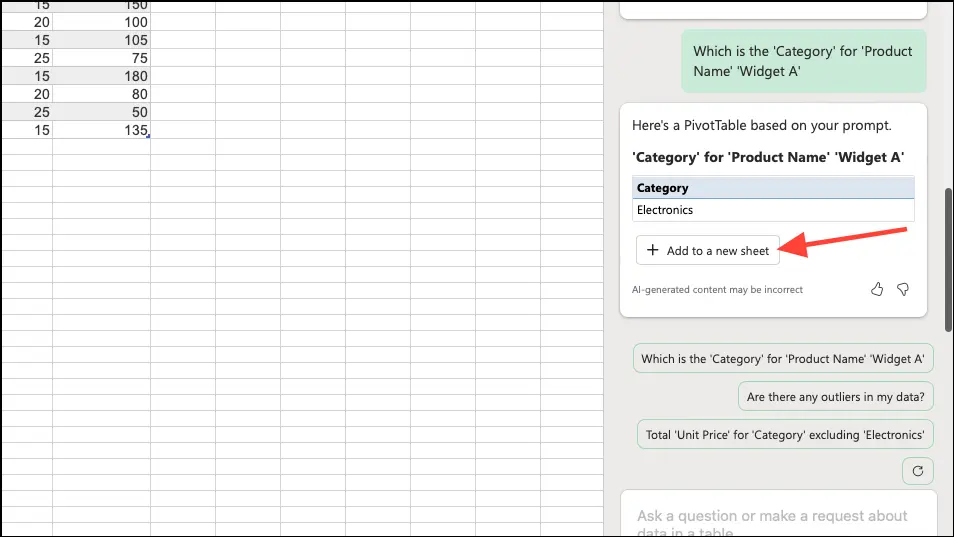
5. 다른 제안을 클릭하여 더 많은 통찰력을 얻거나 "새로 고침" 버튼을 클릭하여 Copilot에서 새로운 제안 세트를 얻을 수 있습니다.
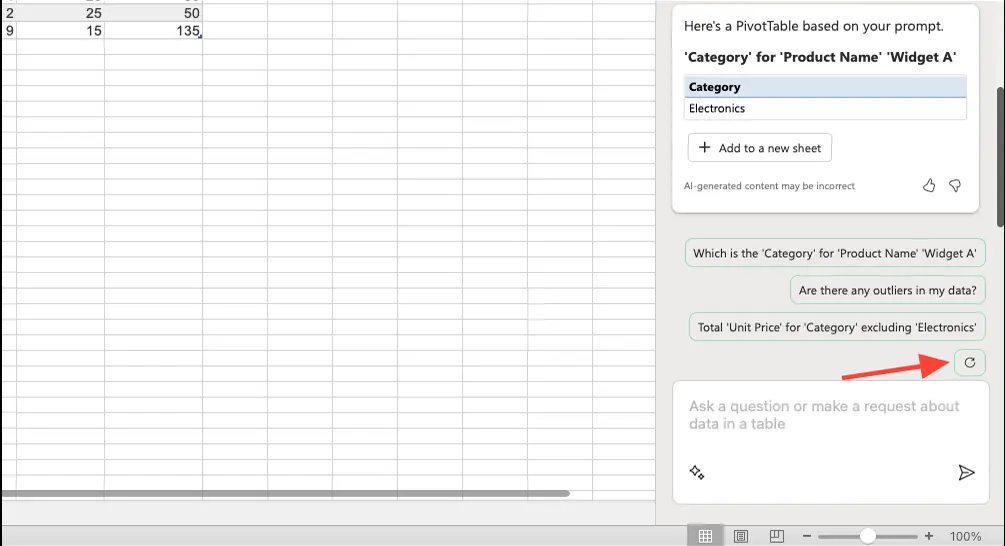
다양한 요청에 대한 데이터를 분석하고 Copilot이 생성하는 통찰력을 검토하여 데이터를 최대한 활용하세요.
Copilot을 사용하여 Excel 데이터 강조 표시 및 정렬
Copilot은 간단한 조건부 서식 규칙에 따라 데이터를 쉽게 강조 표시하거나 Excel 테이블을 정렬 및 필터링할 수 있습니다.
1. Copilot 패널에서 "강조 표시" 또는 "정렬 및 필터"를 클릭합니다.
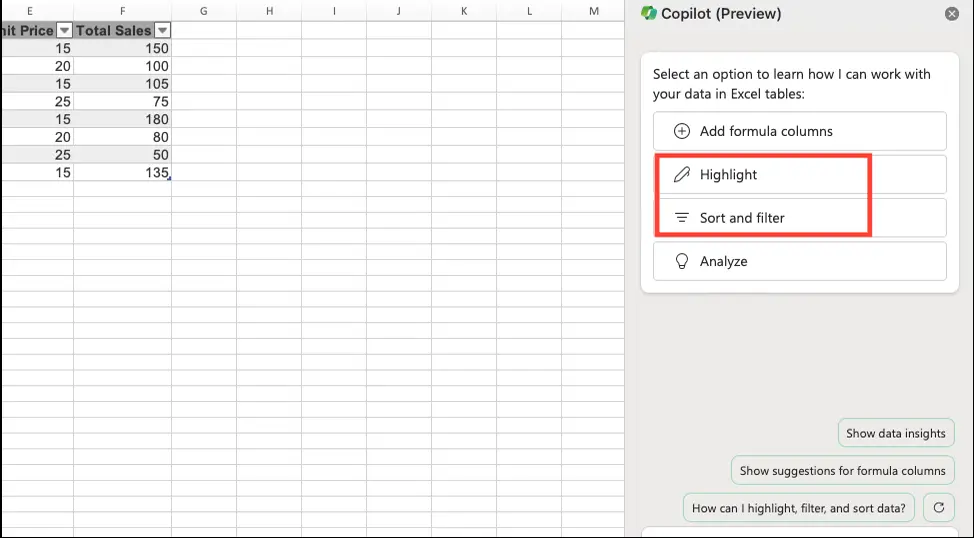
2. Copilot이 데이터 분석을 시작합니다. 분석이 완료되면 데이터에 사용할 수 있는 쿼리가 제안됩니다. 선택한 범주에 관계없이 제안된 쿼리에는 데이터 강조 표시, 정렬 및 필터링 옵션이 있습니다. 데이터를 처리하려는 요청(프롬프트)을 클릭합니다.
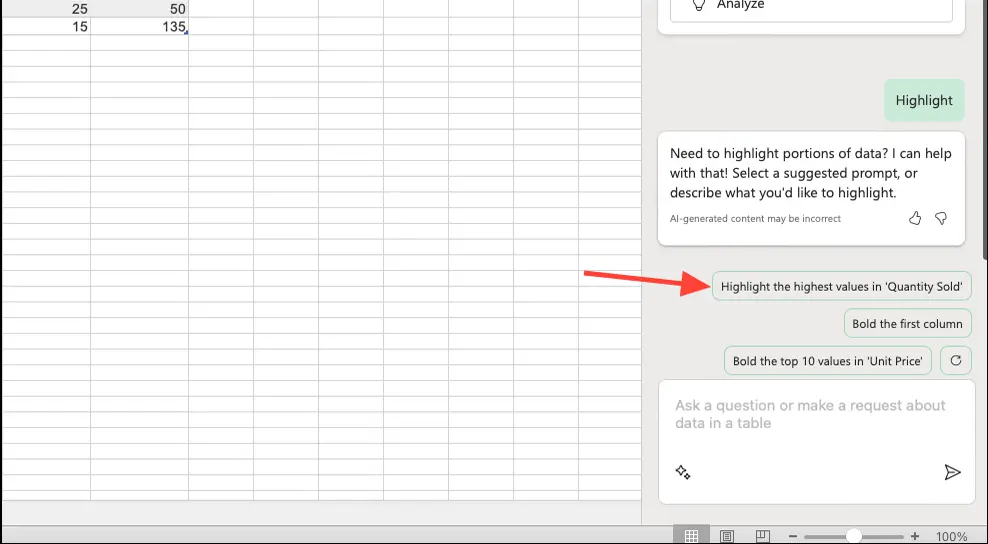
3. Copilot에 테이블 수정 방법을 알려주는 프롬프트를 직접 입력할 수도 있습니다. 프롬프트(요청)에 따라 Copilot이 테이블을 변경합니다.
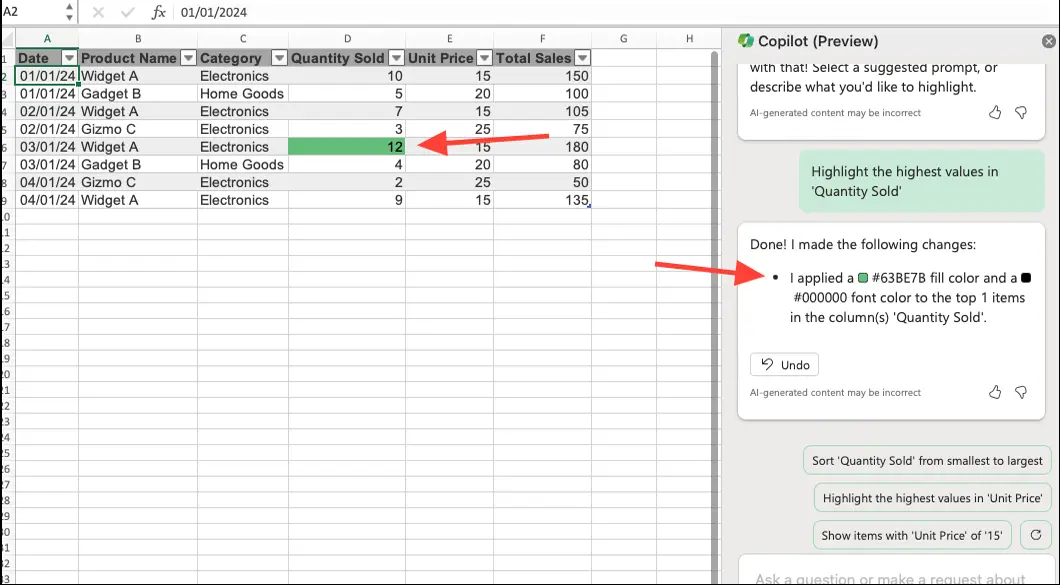
관련 : Excel 자습서 및 요령.
Copilot을 사용하여 Excel에서 수식을 사용하여 열 생성
Excel의 Copilot을 사용하면 새 열에 대한 수식을 찾고 열을 추가할 수도 있습니다.
1. Copilot 채팅 패널에서 "수식 열 추가" 옵션(Add 수식 열).
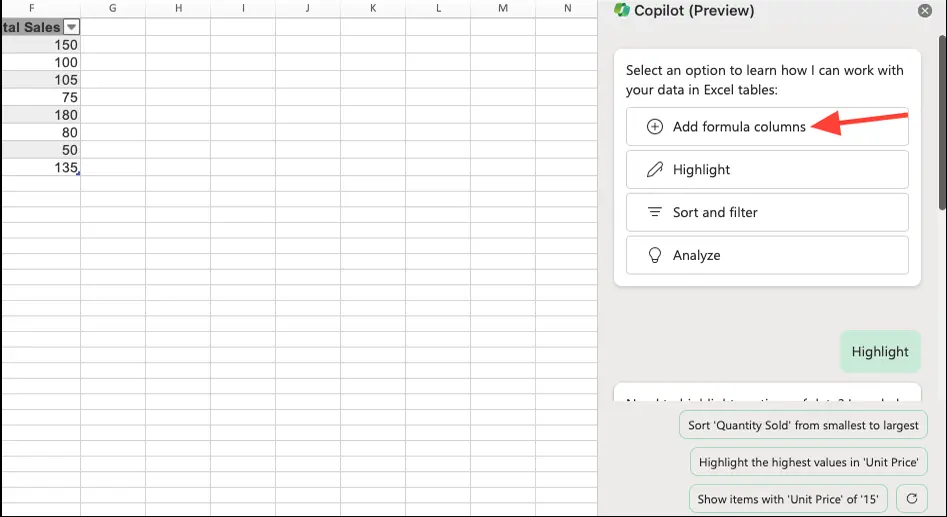
2. Copilot에는 추가할 수 있는 몇 가지 수식 열이 함께 제공됩니다. Excel에서 사용하려면 제안된 프롬프트를 클릭하세요.
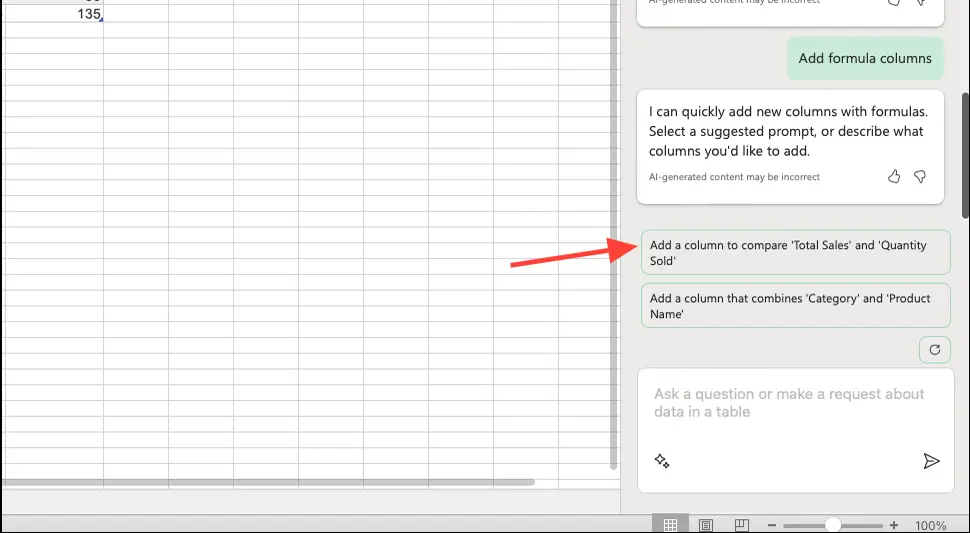
3. 추가하려는 열을 직접 설명하고 프롬프트를 Copilot에 보낼 수도 있습니다. 그러면 AI가 귀하의 요청에 따라 공식 제안을 제공합니다. 공식이 어떻게 작동하는지에 대한 설명도 볼 수 있습니다.
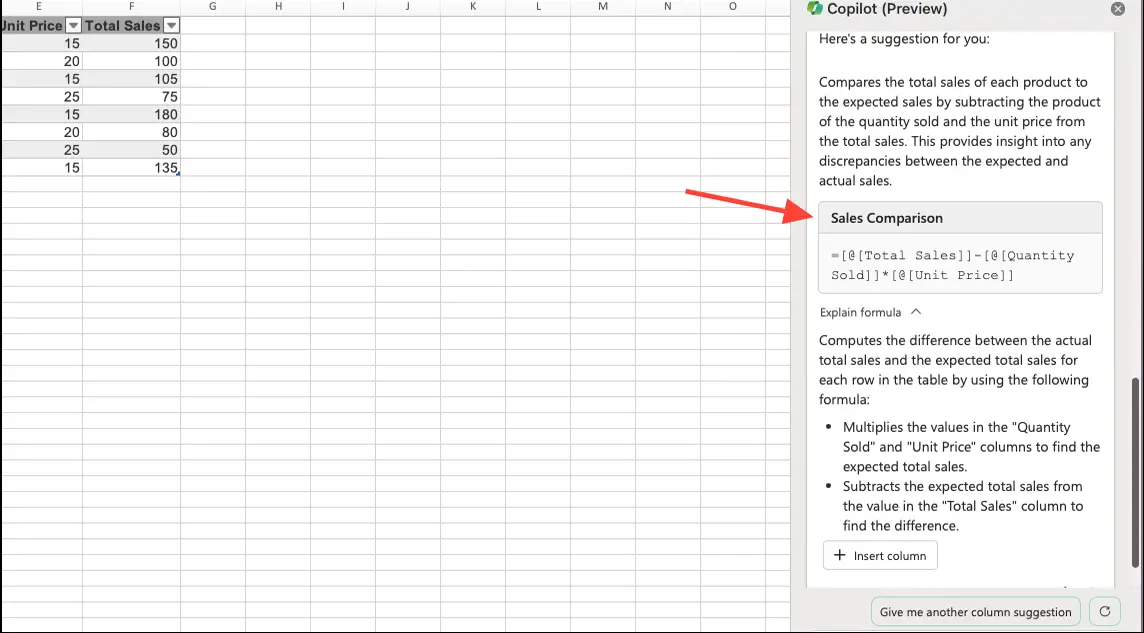
4. 스프레드시트에 열을 삽입하려면 '열 삽입' 버튼을 클릭하세요.
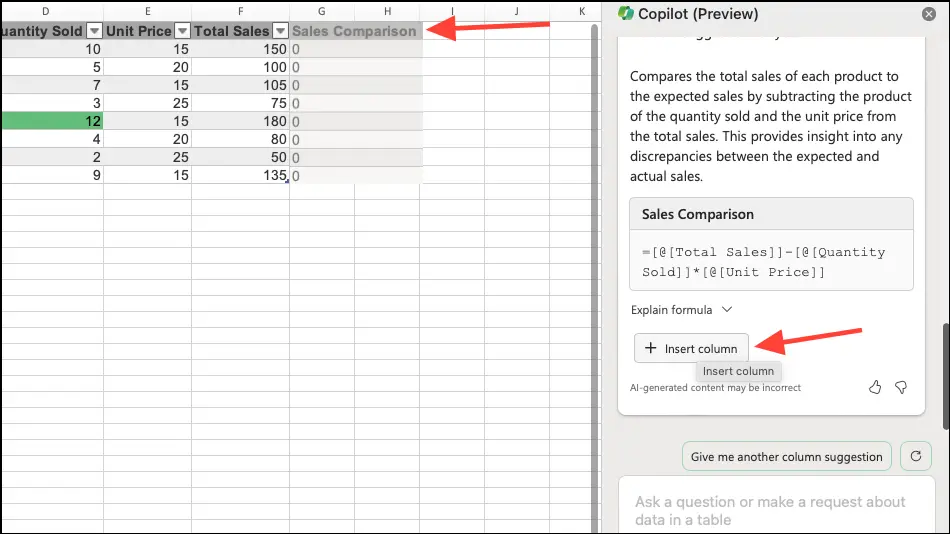
스프레드시트용 Excel에서 Copilot을 사용하면 데이터를 분석하고 보다 효율적으로 통찰력을 얻을 수 있는 강력한 방법이 제공됩니다. 기계 학습 및 자연어 처리와 같은 고급 기술의 도움으로 Copilot은 Excel 사용자의 지능형 파트너가 되어 데이터 관리 기능을 확장합니다. 아직 미리 보기 상태이지만 Microsoft는 사용자 피드백을 기반으로 Copilot을 계속 개선하고 있습니다. 더 많은 언어와 데이터 형식을 지원하도록 발전함에 따라 Copilot은 사람들이 Excel 플랫폼 내에서 데이터와 상호 작용하는 방식을 혁신할 수 있는 잠재력을 가지고 있습니다.
이 문서가 게시되는 시점에는 Excel의 Copilot을 영어로만 사용할 수 있습니다.