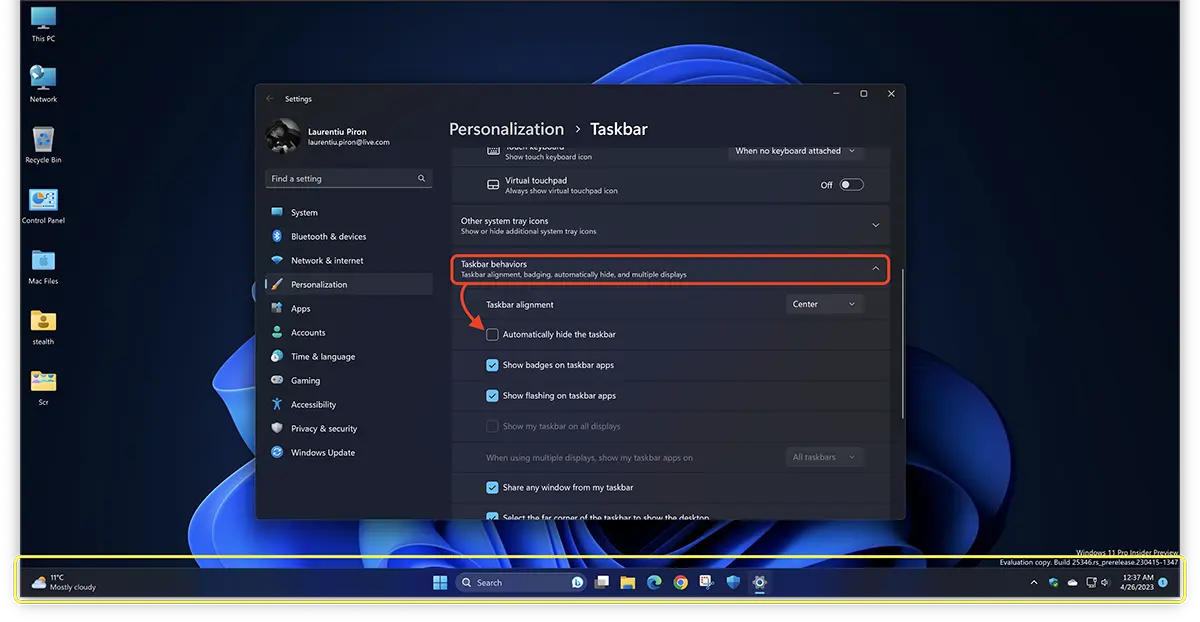컴퓨터, 특히 화면이 작은 노트북의 경우 작업 영역이 매우 중요합니다. 더 큰 작업 공간을 얻으려면 숨기는 것이 가장 좋습니다. taskbar in Windows 11 기능으로 "auto hide". 마우스로 화면 하단에 도달하면 작업 표시줄이 자동으로 나타납니다.
작업 표시줄 자동 숨기기 기능을 활성화하는 방법을 살펴보겠습니다. Windows 11. 아래 튜토리얼의 단계를 따르기만 하면 됩니다.
작업 표시 줄을 어떻게 숨길 수 있습니까? Windows 11 (Automatically Hide)
자동 숨김 기능 taskbar 사용자 정의 옵션 세트의 일부입니다. Windows. Personalization.
1. 이 기능을 매우 빠르게 사용하려면 작업 표시줄의 중립 영역을 마우스 오른쪽 버튼으로 클릭한 다음 "Taskbar settings” 열리는 메뉴에서. 이 옵션은 다음으로 바로 이동합니다. 작업 표시줄 사용자 지정 설정.
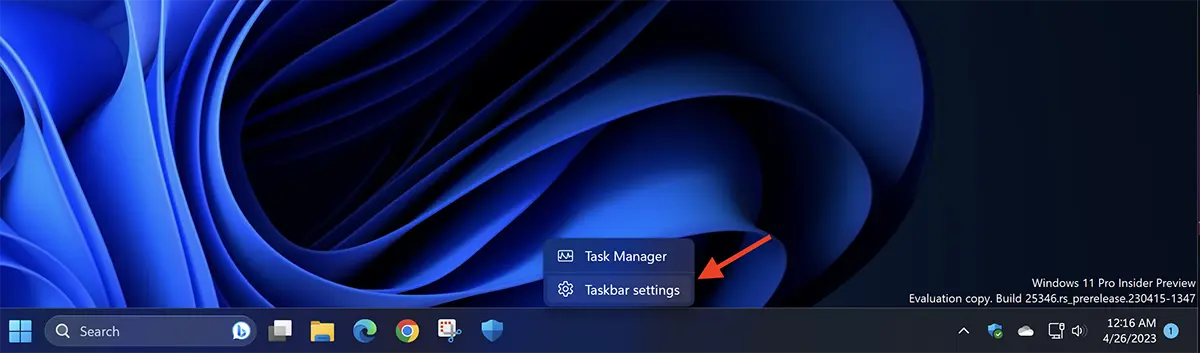
2. 작업 표시줄 사용자 지정 설정에서 "Taskbar behaviors"를 선택한 다음 "옵션을 확인하십시오.Automatically hide the taskbar".
이 옵션을 선택하면 작업 표시줄이 즉시 사라지는 것을 확인할 수 있습니다.
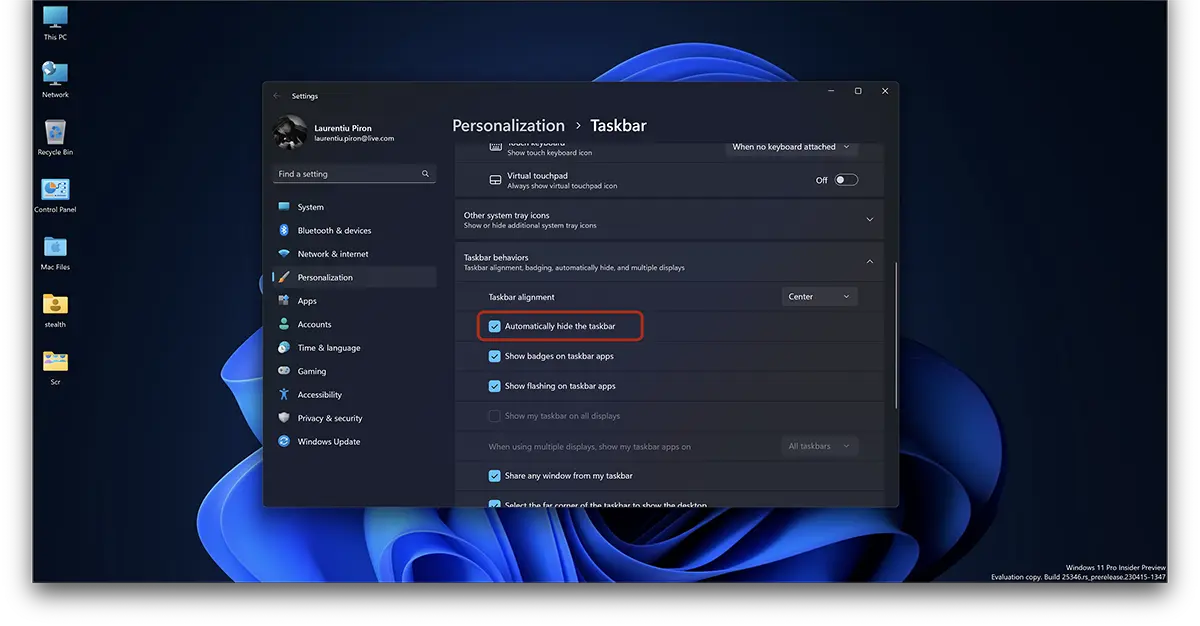
바로 가기, 설정 및 열려 있는 응용 프로그램에 액세스하기 위해 마우스를 화면 하단 위로 이동할 때마다 작업 표시줄이 자동으로 나타납니다. 열려 있는 응용 프로그램이나 desktop.
이제 인터넷 서핑, 문서 작업 또는 기타 응용 프로그램 작업을 할 때 전체 화면 크기를 즐길 수 있습니다.
또한 작업 표시줄 사용자 지정 설정에서 정렬을 왼쪽(클래식 모드)에 둘지 여부를 선택하고 작업 표시줄에서 애플리케이션 배지를 숨기도록 선택할 수 있습니다(알림). system tray (오른쪽 모서리).
Taskbar (또는 작업 표시줄)은 첫 번째 버전부터 존재하는 기능입니다. Windows 그래픽 인터페이스(UI), Microsoft에서 시작했습니다. 이 활동 표시줄은 수년 동안 많은 변화가 없었습니다. Windows 11.
출시와 함께 Windows 11, Microsoft는 작업 표시줄 중앙에 아이콘과 일부 기능을 배치하는 것을 허용했습니다. 따라서 사용자는 "Start Menu”를 화면 왼쪽에 표시합니다.
최신 "미리 보기" 버전에서 Microsoft는 다음을 통해 옵션을 테스트하고 있습니다. 사용자는 시계와 날짜를 제거할 수 있습니다. 부터 taskbar > system tray. 'You can now hide the time and date in the system tray. You can turn this on by right-clicking on the system tray clock and choosing “Adjust date and time".