아시다시피 대부분의 경우 업데이트 프로세스는 Windows (Windows Update) 운영 체제에 새로운 기능이나 변경 사항을 설치하려면 다시 시작해야 합니다. 이 자습서에서는 다시 시작을 프로그래밍하는 방법을 단계별로 배웁니다. Windows 업데이트를 완료합니다.
업데이트를 설치하는 데 시간이 오래 걸리고 컴퓨터를 다시 시작해야 하므로 일상적인 작업 중에 불편할 수 있습니다. 특히 직장, 생산성 또는 학교에서 컴퓨터를 사용하는 경우.
최상의 솔루션은 편리한 날짜와 시간을 예약하는 것입니다. Windows 다시 시작하여 업데이트 설치를 완료할 수 있습니다.
큐프린
재부팅을 예약하는 방법 Windows 업데이트를 완료하려면(Windows 11 Update)
다시 시작을 예약하려면 Windows 11 업데이트 설치를 완료하기 위해 사용할 수 있는 매우 간단한 두 가지 방법이 있습니다.
첫 번째 방법, 시스템에서 받은 알림에서 가져온 것입니다. Windows Update 업데이트를 다운로드한 직후.
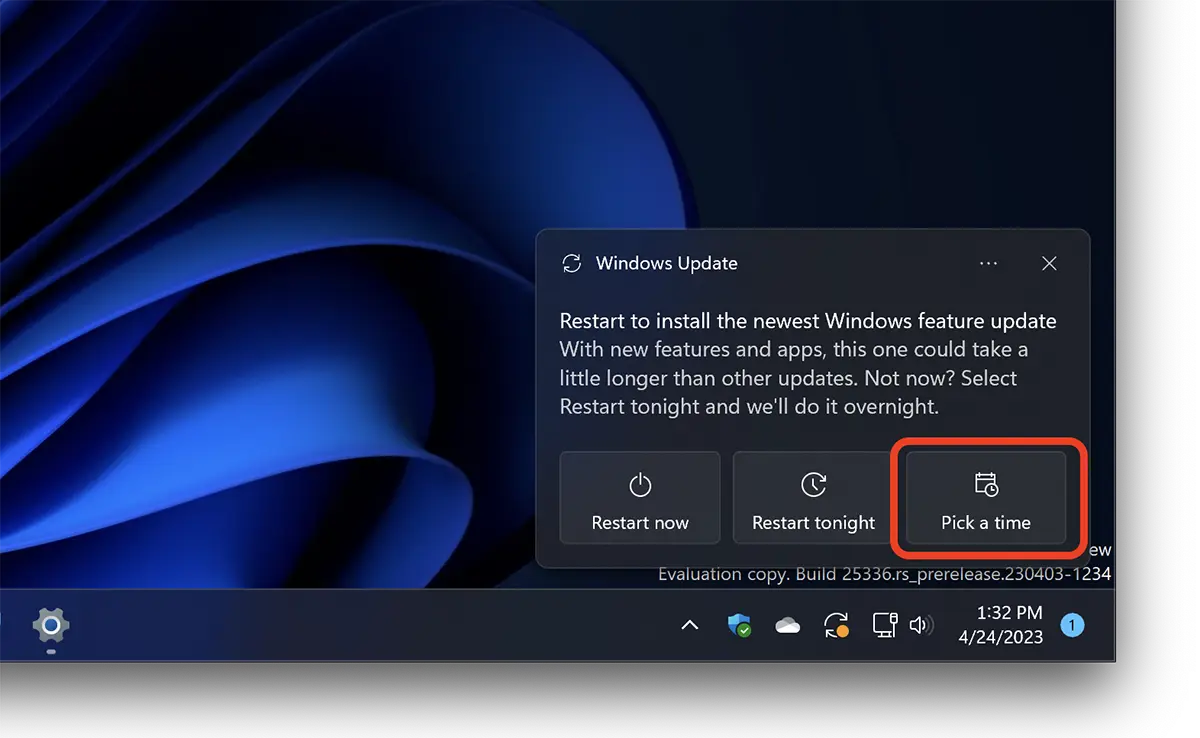
클릭 "Pick a time"를 선택한 다음 열리는 설정 상자에서 날짜와 시간을 선택합니다. Schedule restart.
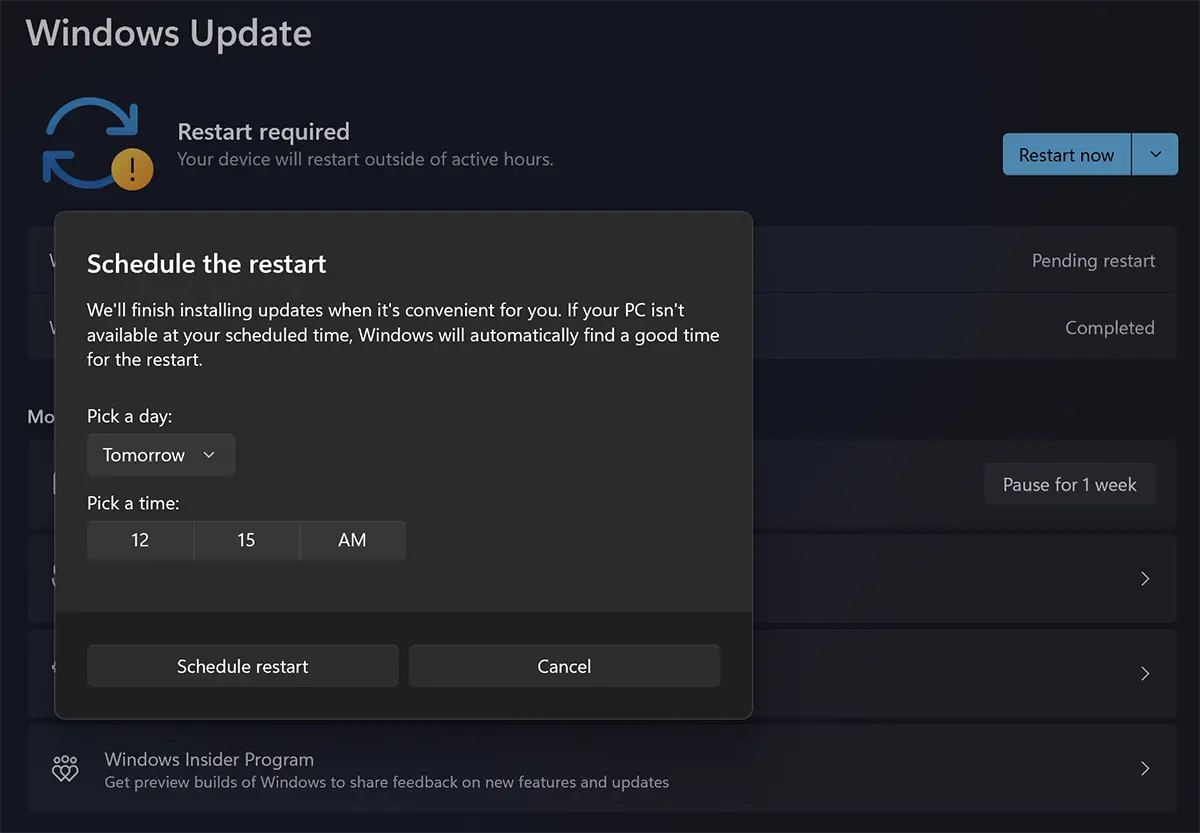
두 번째 방법 업데이트 설치를 완료하기 위해 컴퓨터를 다시 시작할 시기를 프로그래밍할 수 있는 프로그램을 통해 직접 Windows Update.
업데이트를 다운로드한 후 파란색 버튼의 아래쪽 화살표를 클릭합니다. default) "Restart now"를 선택하고 "Schedule restart".
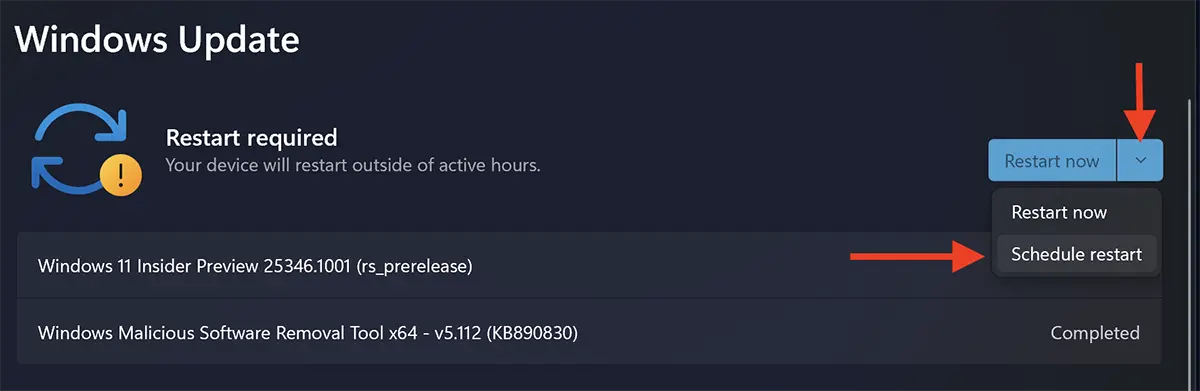
다음으로 첫 번째 방법과 마찬가지로 재시작을 할 수 있는 날짜와 시간을 선택합니다. Windows 업데이트를 완료합니다.
Active Hours in Windows Update
일정 시간 간격으로 자주 사용하는 노트북이나 컴퓨터가 있다면, Windows 11 시간 간격을 설정할 수 있습니다(Active Hours)에서 Windows 업데이트 설치를 완료하기 위해 다시 시작하지 마십시오.
시간 간격을 어떻게 설정합니까? Windows 11 업데이트를 위해 재부팅하지 않음
설정 Active Hours in Windows 11, 당신은 엽니 다 Settings을 클릭한 다음 왼쪽 막대로 이동하여 Windows Updates. 여기에서 "를 클릭하십시오.Advanced Options".
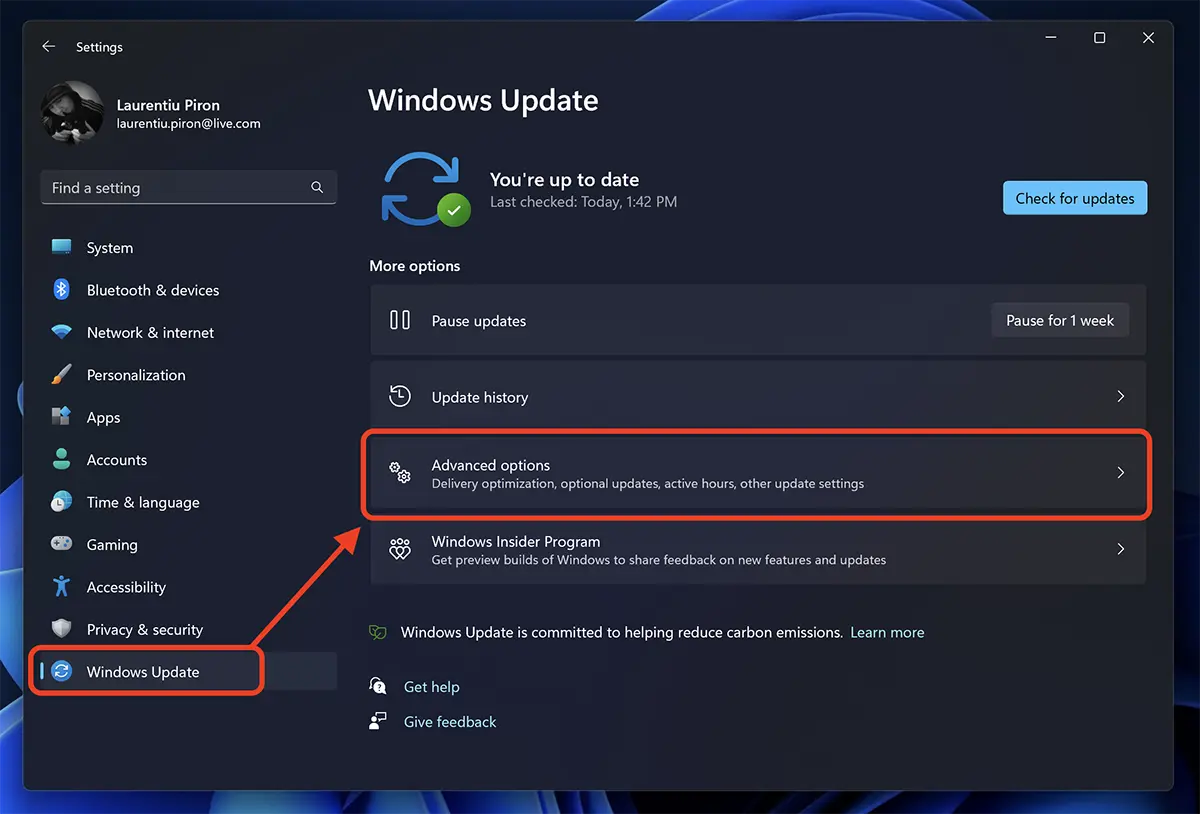
"에서Advanced Options", 이동 "Active hours” 그리고 다음과 같은 시간 간격을 설정합니다. Windows 11 업데이트를 설치하기 위해 다시 시작하지 마십시오.
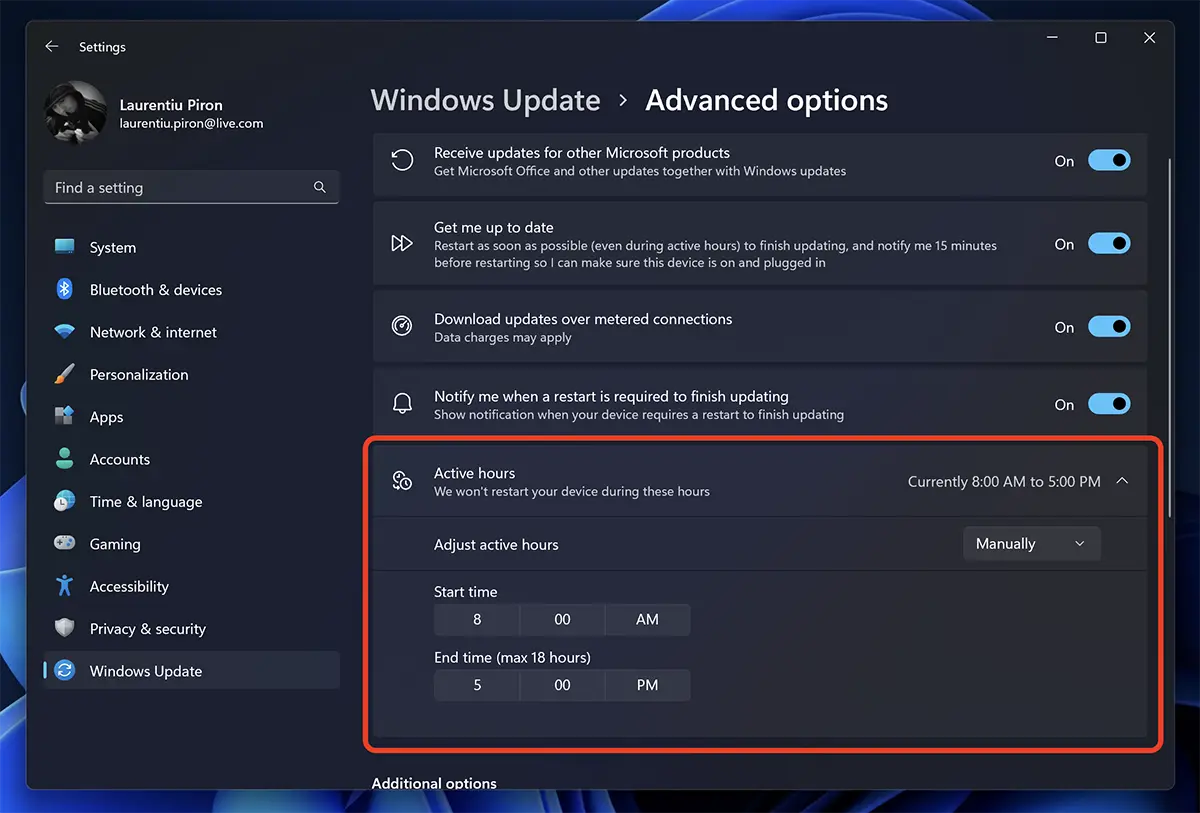
운영 체제 업데이트를 완전히 방지하기 위해 오랜 시간 지연하는 것은 권장하지 않습니다. 운영 체제 업데이트 Windows 컴퓨터의 올바른 기능에 매우 중요합니다. 업데이트에는 운영 체제의 성능과 기능을 개선하고 보안 문제나 기타 오류 및 버그를 수정하는 일련의 파일 및 프로그램이 포함될 수 있습니다.
업데이트는 또한 사용자 경험을 개선하기 위해 새로운 기능과 기능을 추가합니다. 또한 업데이트가 없으면 운영 체제가 다음에 취약할 수 있습니다. 사이버 공격 및 맬웨어, 이러한 업데이트에는 일반적으로 및 보안 패치 확인된 문제에 대해.
컴퓨터를 안전하게 유지하고 최적의 성능과 사용 가능한 최신 기능을 활용하려면 운영 체제 업데이트를 정기적으로 설치하는 것이 중요합니다.