컴퓨터를 사이버 공격으로부터 보호하지 않는 상태로 두는 것은 전혀 권장되지 않지만 알아야 할 상황이 있을 수 있습니다. 바이러스 백신 및 방화벽을 비활성화하는 방법 Windows 11. Windows Security.
신뢰할 수 있는 응용 프로그램에서 의심스러운 오류가 발생하거나 PC에서 더 이상 무언가가 제대로 작동하지 않는 경우 바이러스 백신 또는 방화벽도 원인일 수 있습니다. 가장 간단한 확인은 일시적으로 중지하는 것입니다.a Windows Security, 보호 시스템이 맬웨어 방지 일부 응용 프로그램의 오류 또는 기능 문제의 원인입니다.
In Windows 10 si Windows 11, 바이러스 백신과 방화벽은 모두 Windows Security.
큐프린
바이러스 백신 및 방화벽을 어떻게 비활성화할 수 있습니까? Windows 11? Windows Security
보호 시스템의 일부인 바이러스 백신 및 방화벽 구성 요소를 비활성화하려면 Windows Security, 아래 지침을 단계별로 따라야 합니다.
1. 작업 표시줄의 검색 표시줄에 "Windows Security”에 있는 보안 모듈의 제어판을 엽니다. Windows 11 si Windows 10.
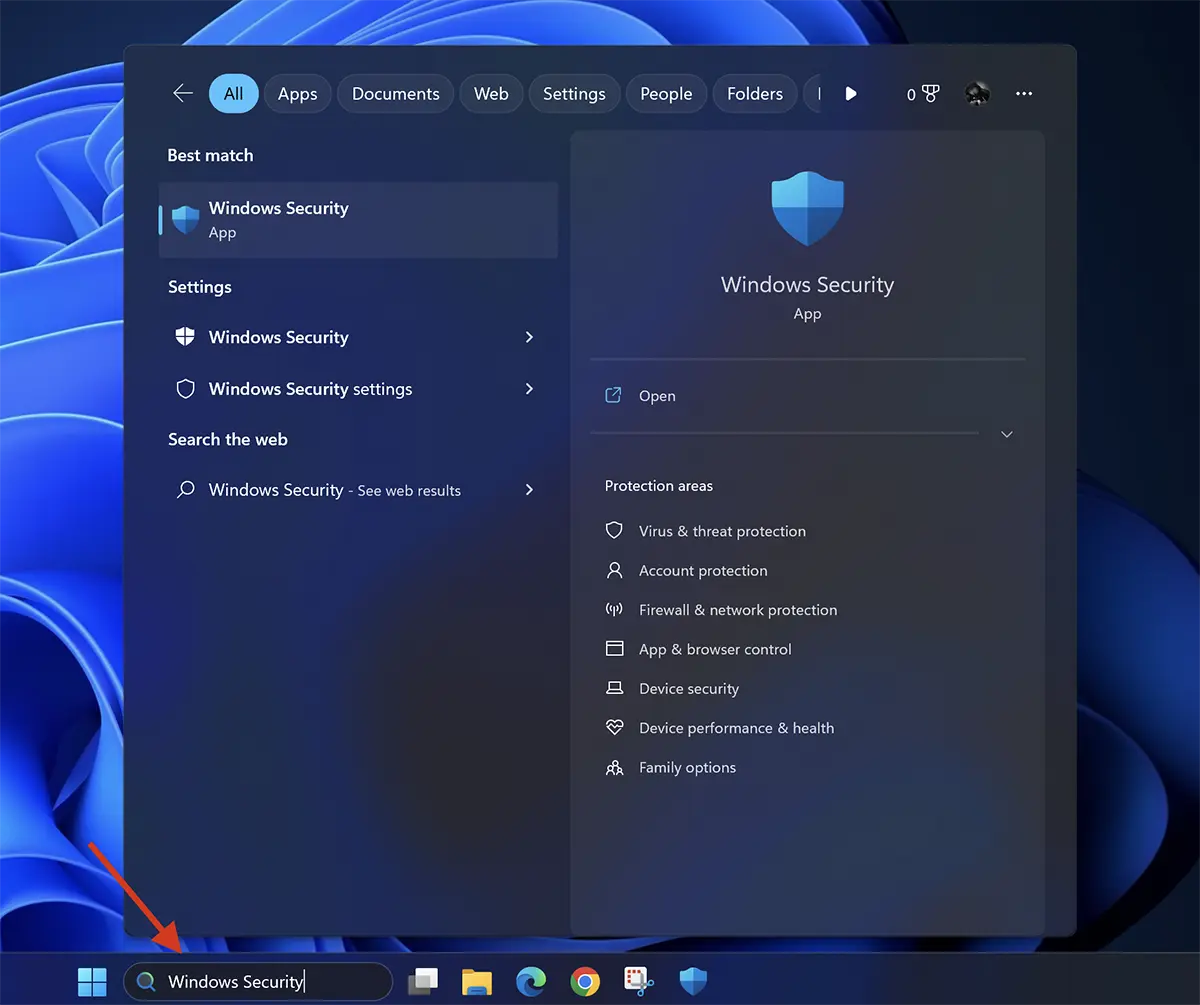
2. 소음 Windows 보안, 의 보호 기능을 비활성화해야 합니다. Virus & threat protection si Firewall & network protection.
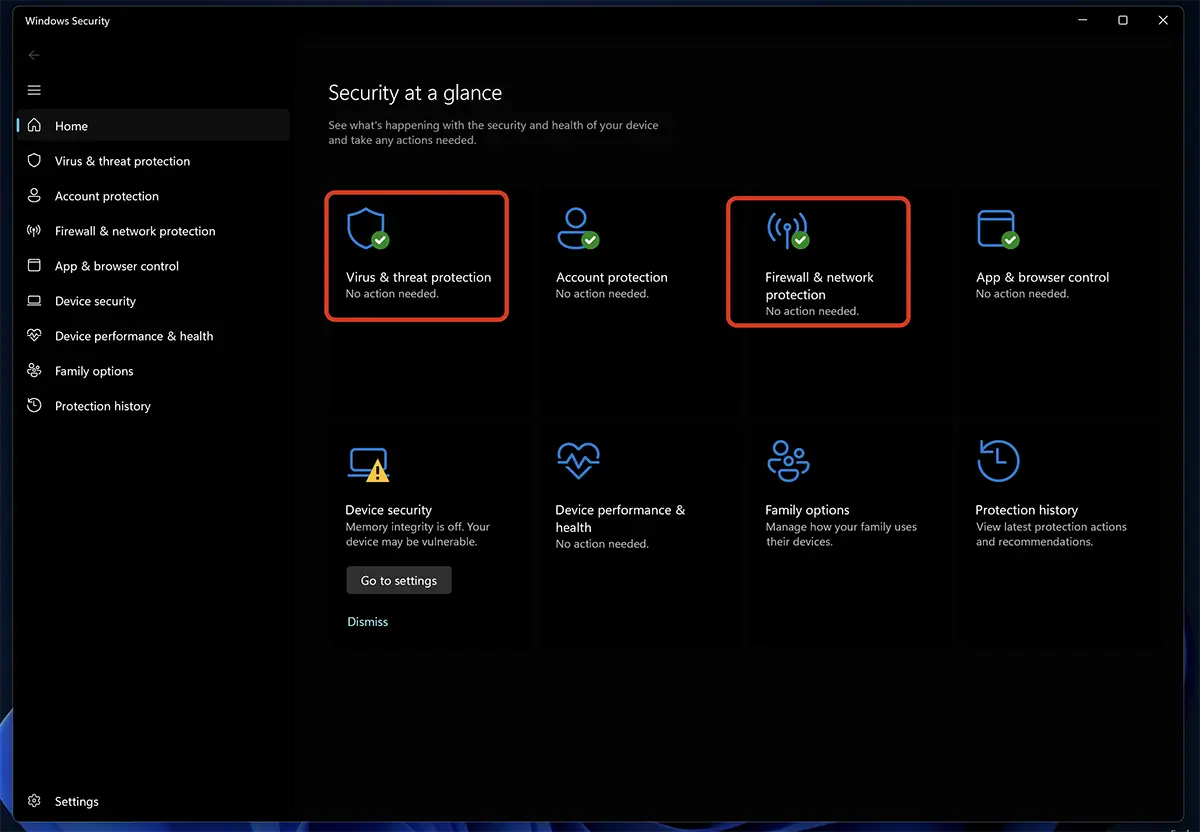
다음으로 여기에서 두 보호 시스템을 비활성화할 수 있습니다. Windows 11.
바이러스 백신 비활성화 및 사이버 위협에 대한 보호
바이러스 백신을 비활성화하려면 Windows 11, 들어가다 “Virus & threat protection”다음을 클릭합니다 “Manage Settings” 부터 “Virus & threat protection settings”.
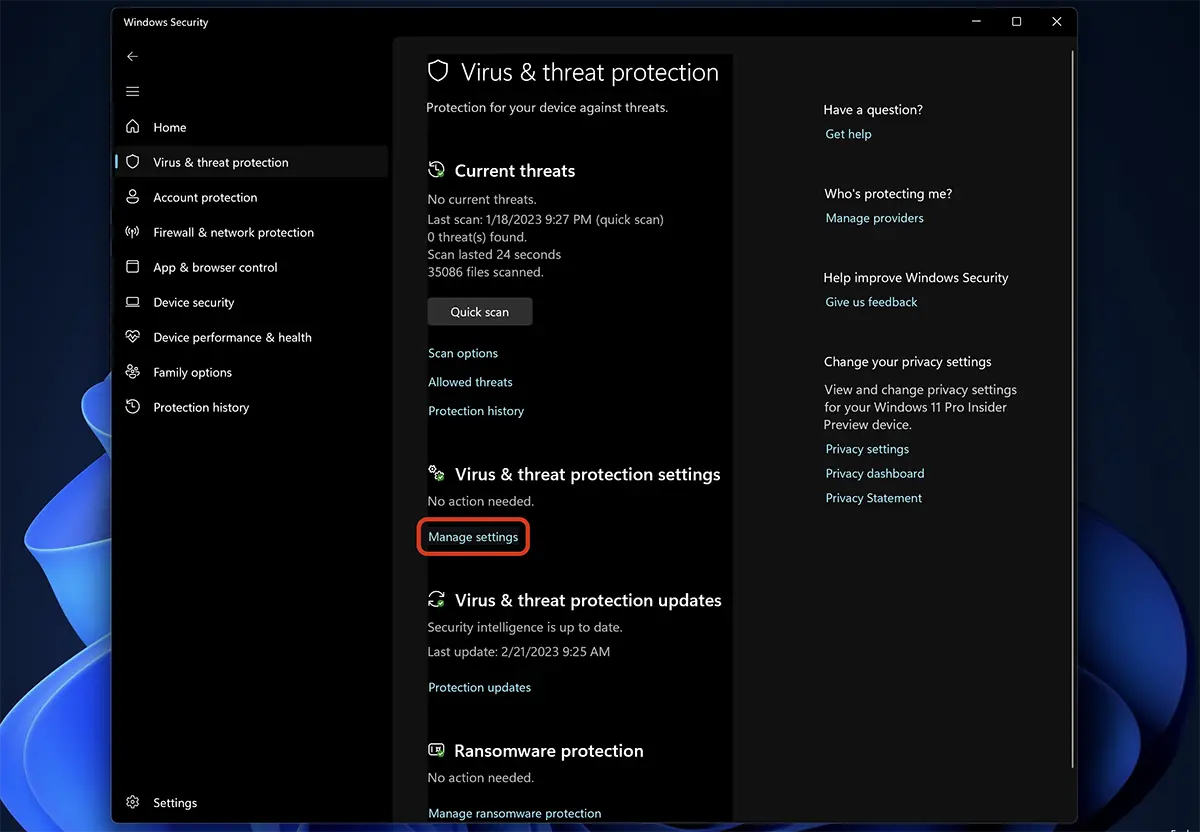
In “Virus & threat protection settings” 맬웨어 애플리케이션에 대한 모든 보호 옵션이지만 보호를 제공하는 옵션은 “Real-time protection”. 이 옵션은 시스템의 저장 공간으로 가져온 새 파일을 실시간으로 검사하고 설치된 응용 프로그램을 확인합니다.
버튼을 전환하고 비활성화 Real-time protection.
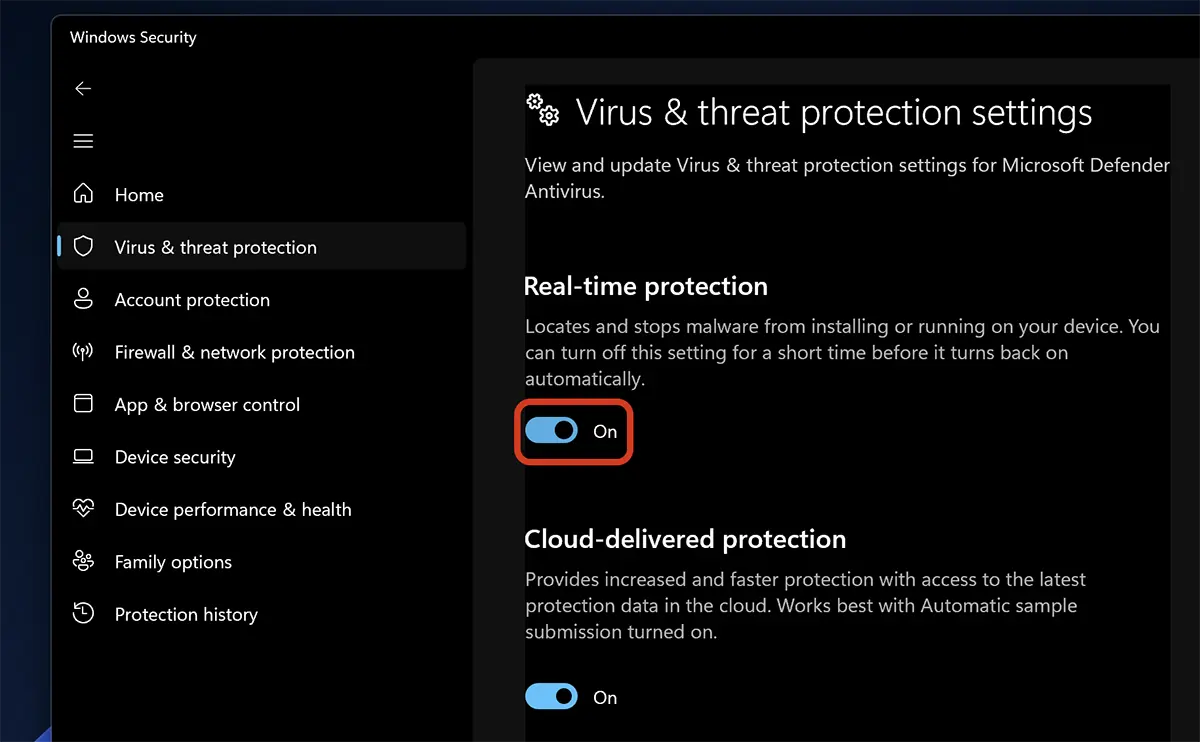
대화 상자에서 "예"를 클릭합니다. User Access Control.
현재 실시간 바이러스 백신 보호가 비활성화되었습니다. Windows 11.
이때 컴퓨터는 맬웨어 애플리케이션 없이는 취약하다는 점을 기억하십시오. 이메일로 받은 바이러스 파일, 외부 저장매체에서 복사한 파일, 인터넷에서 다운로드한 바이러스 파일은 더 이상 Windows Security.
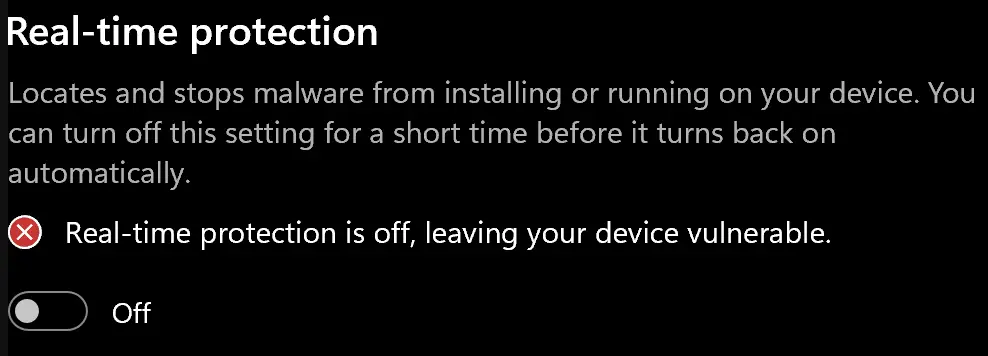
Microsoft Defender 방화벽을 비활성화하는 방법 Windows 11
Microsoft Defender 방화벽을 비활성화하려면 다음으로 이동하십시오. Windows Security "방화벽 및 네트워크 보호"로 이동하고 더 이상 응용 프로그램 연결을 차단하지 않도록 관심 있는 구성 요소를 비활성화합니다. 로컬 네트워크, LAN에서 연결이 필요한 응용 프로그램이면 비활성화하면 충분합니다. Private Network.
보안되지 않은 공용 무선 네트워크에 연결되어 있지만 여전히 보호 조치를 제거해야 하는 위치에 랩탑을 두고 있는 경우 Public Network
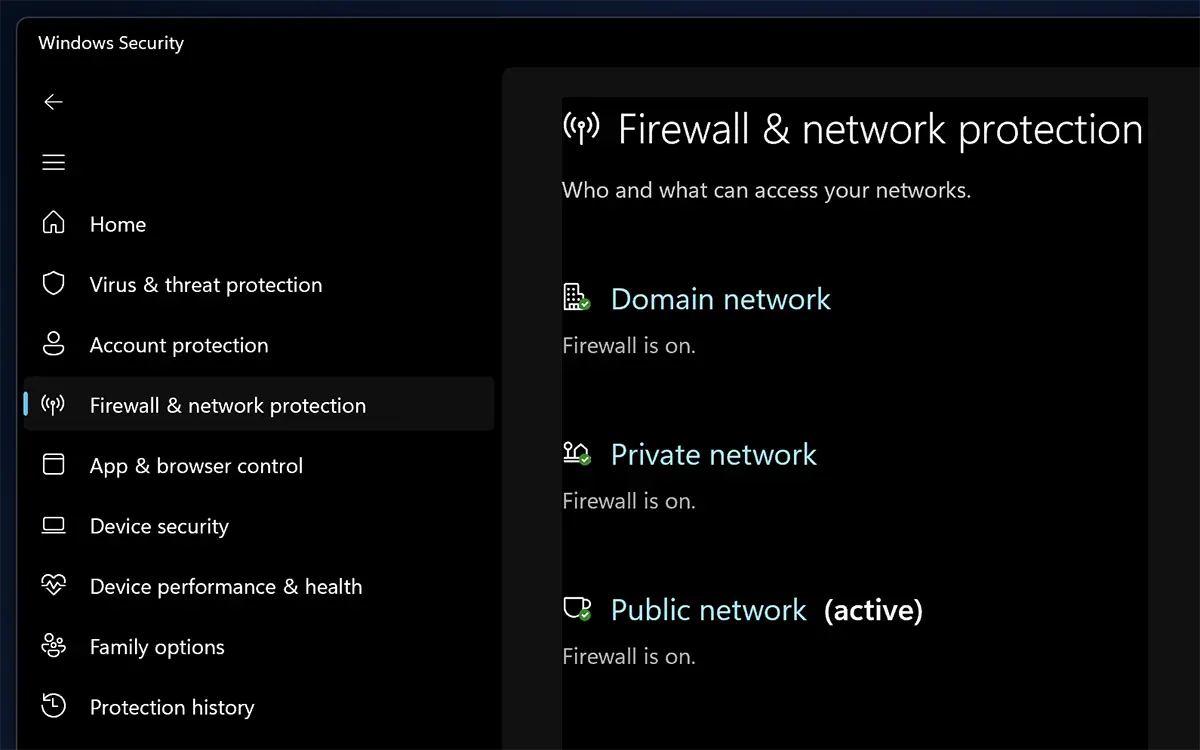
방화벽에서 옵션을 비활성화하면 컴퓨터가 인터넷과 로컬 네트워크에서 오는 사이버 공격에 취약해집니다.
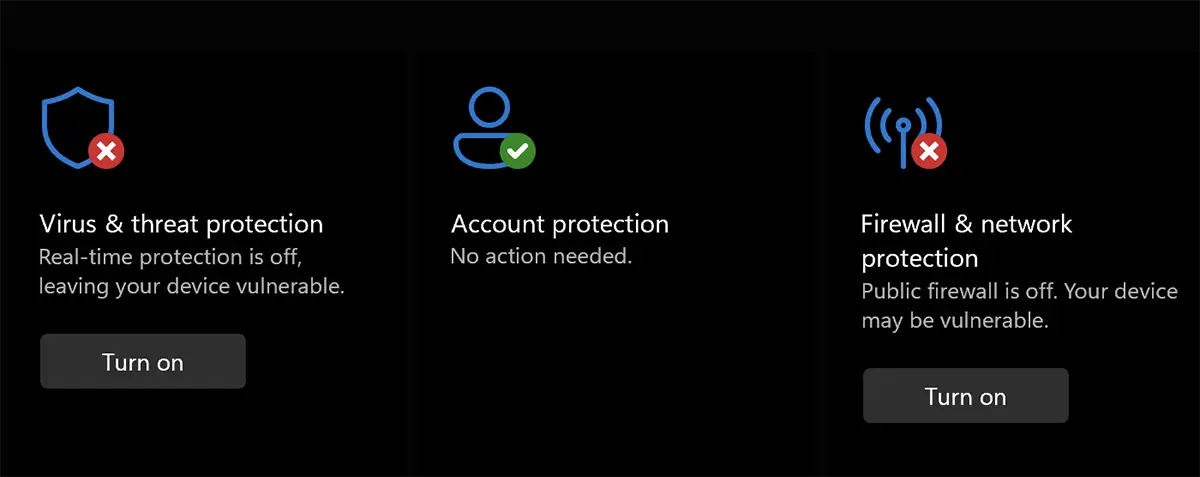
바이러스 백신 보호 서비스 비활성화 및/또는 방화벽은 이러한 서비스와 다른 응용 프로그램의 상호 작용 문제를 해결할 때까지 단기간 동안만 권장됩니다.